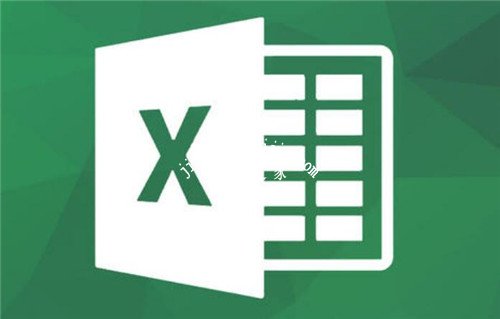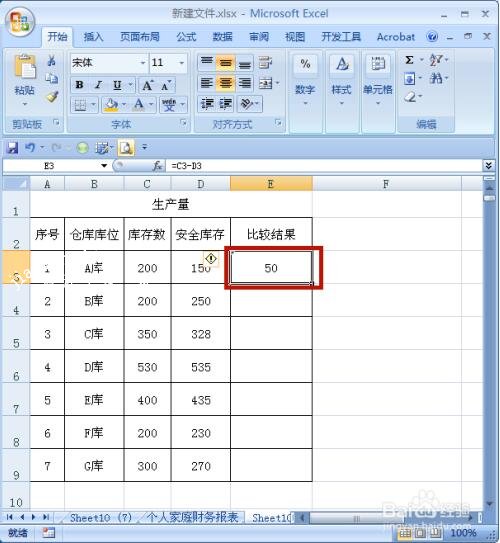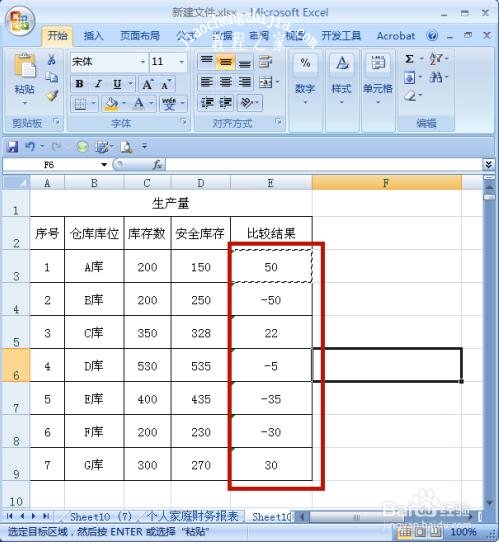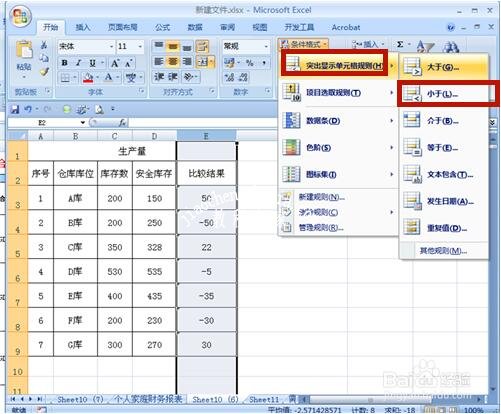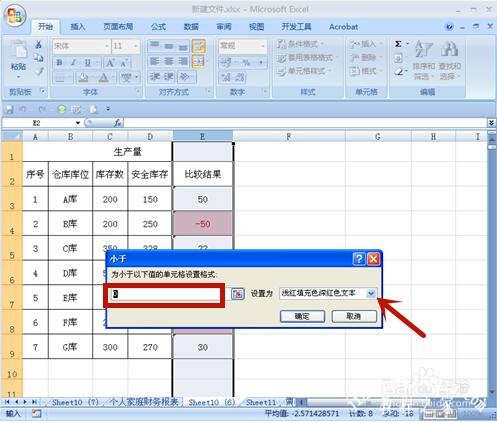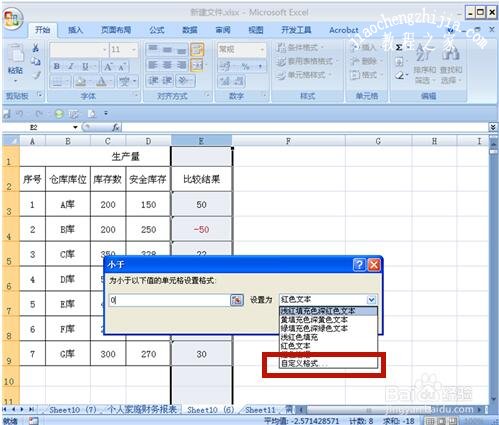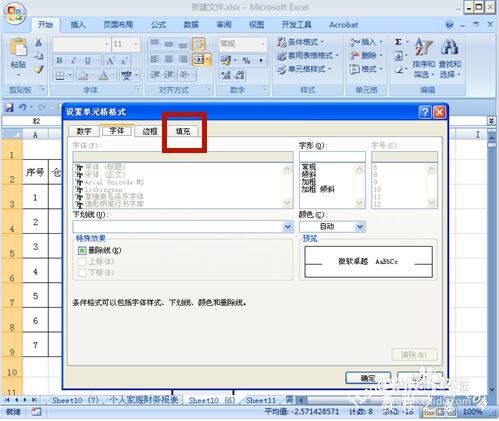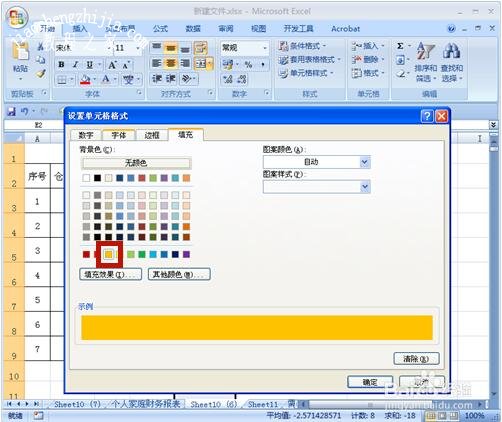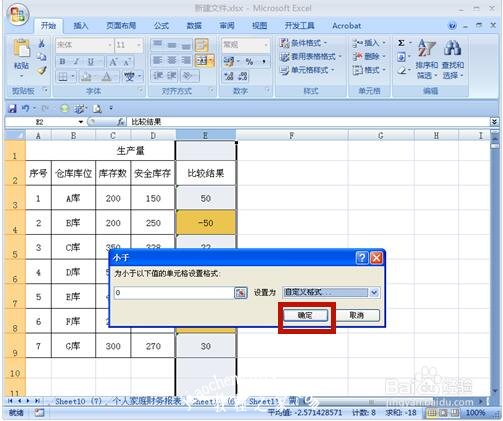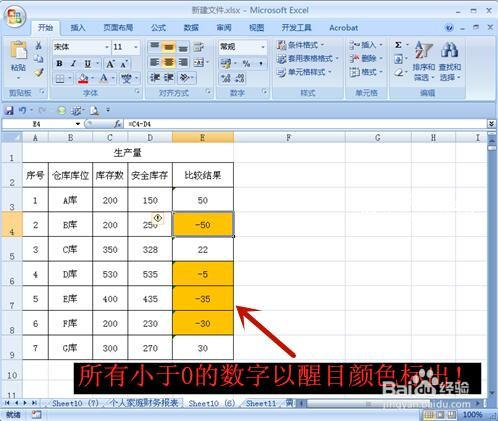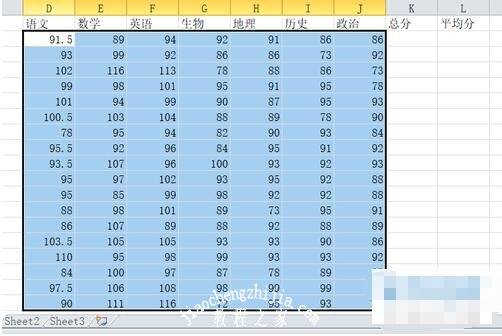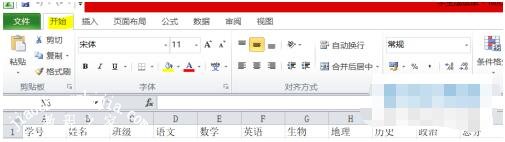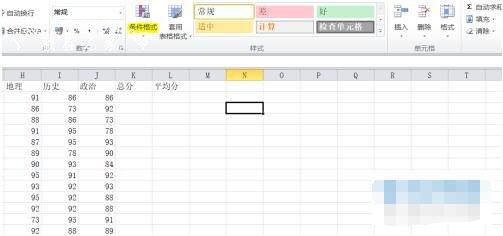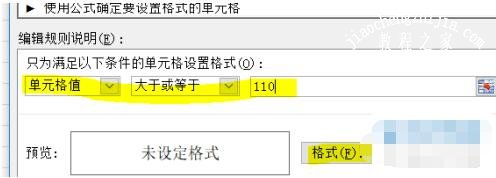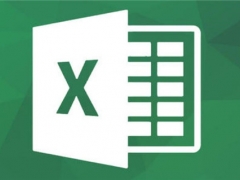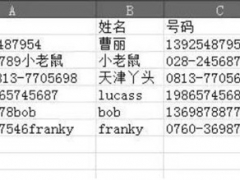excel怎么设置多条件格式 excel多条件格式设置颜色的方法
现在很多办公族都会用到excel表格处理数据,有时候还需要按照数据的需要给予不同的格式,这样我们就可以更简单的找出我们需要的数据内容了,可是怎么设置多条件格式呢?很简单,下面小编为大家带来excel设置多条件格式的详细步骤教程,不懂的朋友可以花点时间学习下。
excel怎么设置多条件格式
打开工作表,如图文件中,为了保证库存数不影响发货,我们制定了安全库存,一旦库存数<安全库存,就得及时补货,所以设定了“比较结果”一列。
在E3单元格中输入公式【=C3-D3】。
按回车键后,得出比较结果。即比较结果=库存数-安全库存。
用填充序列的方法填充其余单元格,得出结果。如何需补库存的产品用醒目颜色标出来呢?如:如何将比较结果<0的数字以橙黄色显示出来呢?
选择E列,点击【开始】菜单中→【条件格式】。
点击【突出显示单元格规则】→【小于】。
在如图方框内输入【0】,系统自动默认填充单元格颜色,若不喜欢,则点击【设置为】右边的下拉按钮。
选择【自定义格式】。
系统弹出【设置单元格格式】对话框,可以设置数字、字体、边框、填充等,在这里,选择【填充】。
选择自己喜欢的颜色,如:橙黄色;设置好后,点击【确定】。
再次点击【确定】,返回工作表。
所有小于0的数字便全自动以橙黄色显示啦!
相关知识阅读:excel多条件格式设置颜色的方法
1. 首先,请大家在自己的电脑中找到想打开的Excel文件,然后点击将其打开,小编用如图所示的表格作为示范,请大家把想选标记的数值区域选中。
2. 第二步,请大家选择屏幕顶部的“开始”按钮。
3.第三步,屏幕中出现了如图所示的新界面,请选择其中的“条件格式” 这一项。
4.第四步,接下来,请选择新界面中的“新建规则” 即可。
5.第五步,小编提醒大家,其实我们的选择只能包含以下数值设置格式。
6. 最后,完成上述步骤后,我们需要继续输入自己想规定的值,输好后,请选择屏幕中的“格式”即可进行搜索,操作完成。
以上便是‘excel怎么设置多条件格式 excel多条件格式设置颜色的方法’的全部内容了,希望可以为大家带来帮助,如果你还想了解更多关于excel表格的使用技巧,可以进入教程之家网了解一下。