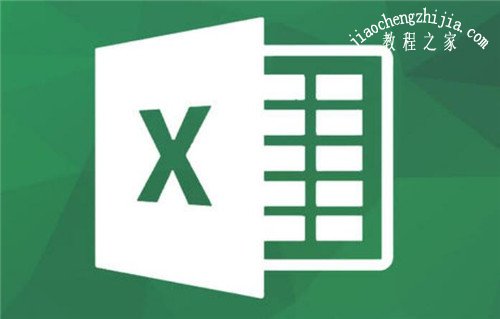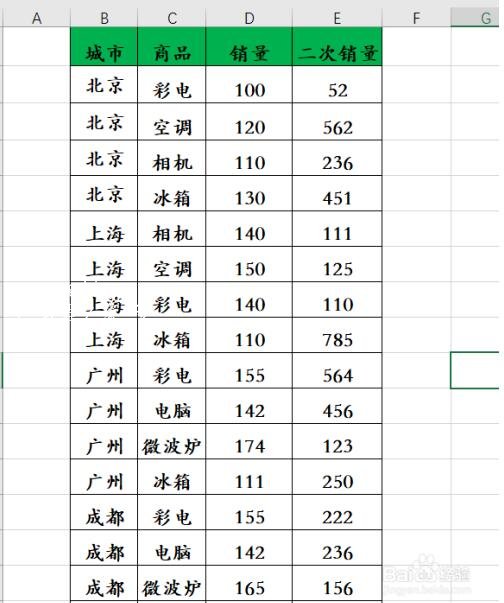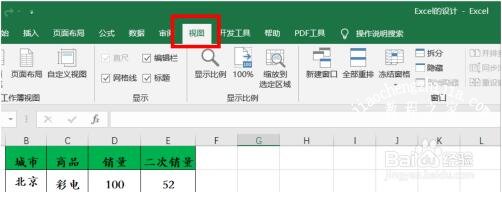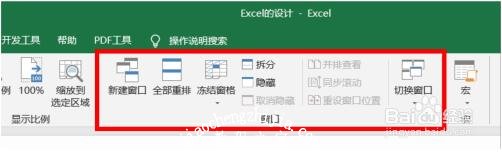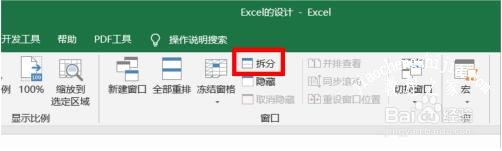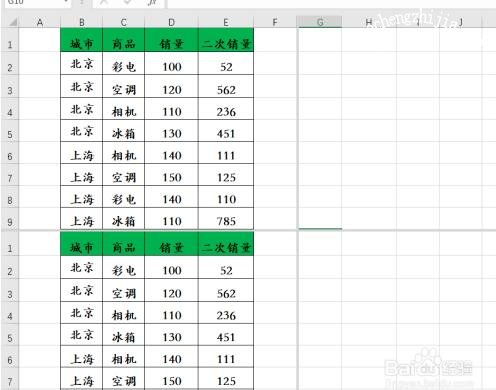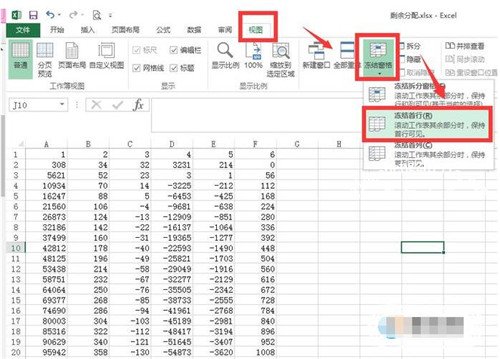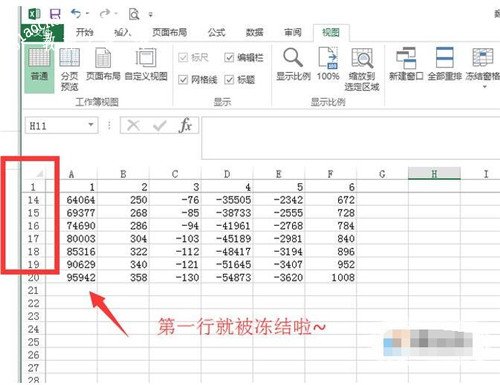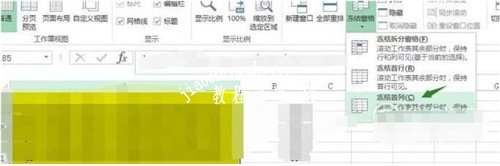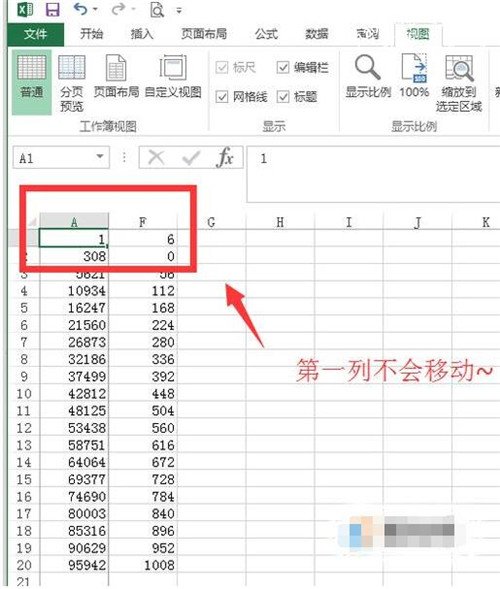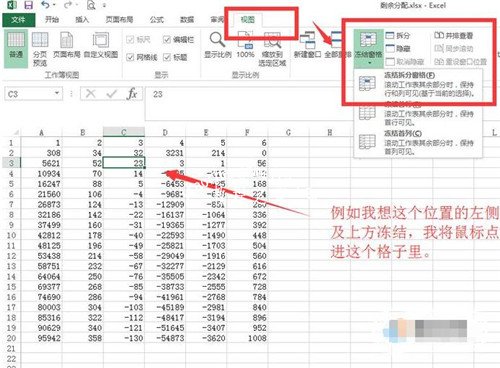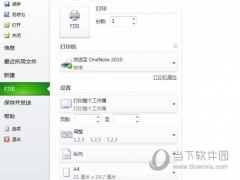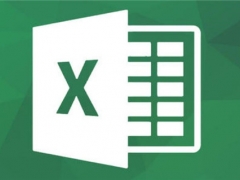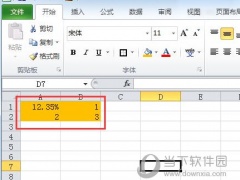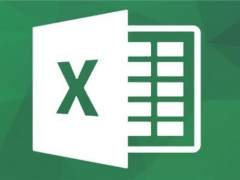excel怎么拆分工作表窗口 excel工作表窗口怎么冻结
教程之家
Excel
当我们在使用excel制作表格的时候,难免会遇到多个窗口同时操作的时候,这时候我们可以拆分窗口避免出错,至于该怎么拆分工作表窗口呢?方法很简单,下面小编为大家带来excel拆分工作表窗口的详细步骤教程,不会的朋友可以花点时间学习下。
excel怎么拆分工作表窗口
如下图,我们如何拆分这个表格窗口为多个呢?
单击菜单栏中的【视图】选项卡,如下图。
在【视图】选项卡右侧找到【窗口】组,如下图。
单击【窗口】组的【拆分】命令,如下图。
点完拆分后,你会发现我们的窗口会拆分为4个窗口,如下图。
将鼠标放到左下区域,拖动滑鼠,就可以找到该区域的菜单,如下图。
拖动窗口下方的滚动轴向左,就也可以看到右侧两个窗口的的菜单。你学会了吗?
相关知识阅读:excel工作表窗口怎么冻结
1【冻结首行】
首先打开Excel表格,单击“视图”-“冻结窗口”-“冻结首行”,这样的话,第一行就会被固定,如下图:
02操作成功后,将表格上下拖动,首行是不会被隐藏的,如下图:
03【冻结首列】
首先打开Excel表格,单击“视图”-“冻结窗口”-“冻结首列”,那左边的第一列也就被固定了,如下图:
04操作成功后,左右拖动表格时,第一列不会移动,如下图:
05【冻结拆分窗口】
其实意思就是在任意位置冻结,点击“视图”-“冻结窗口”-“冻结拆分窗口”,如下图:
06操作成功后,便冻结在这个位置,冻结位置的左右、上下移动都不会改变,如下图:
以上便是‘excel怎么拆分工作表窗口 excel工作表窗口怎么冻结’的全部内容了,希望可以为大家带来帮助,如果你还想了解更多关于excel表格的使用技巧,可以进入教程之家网了解一下。