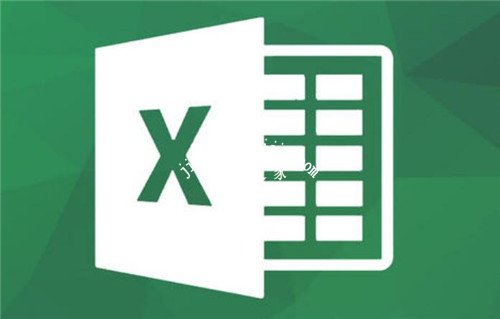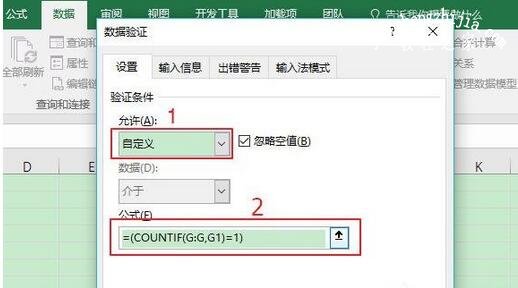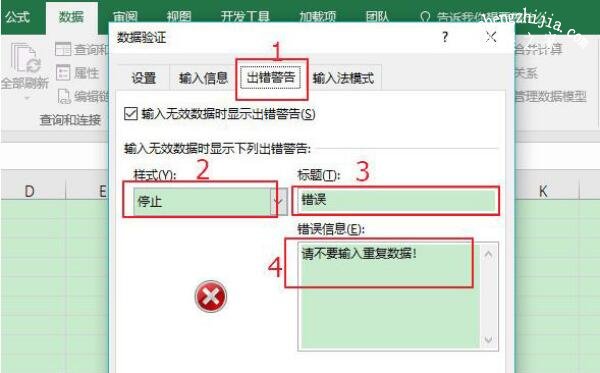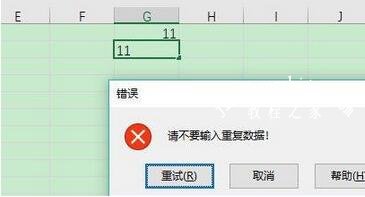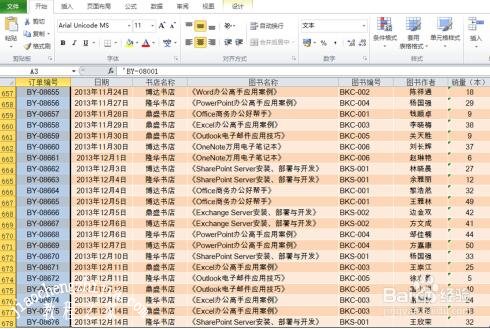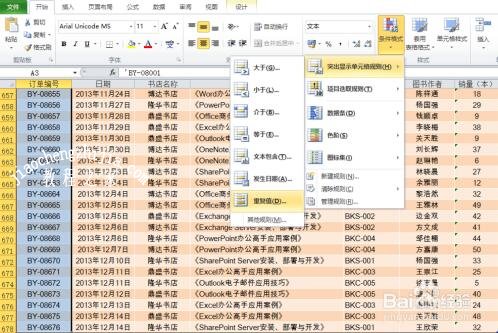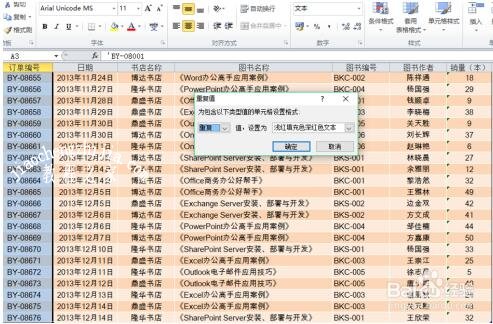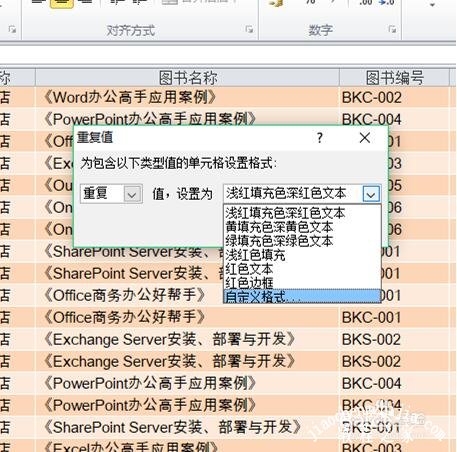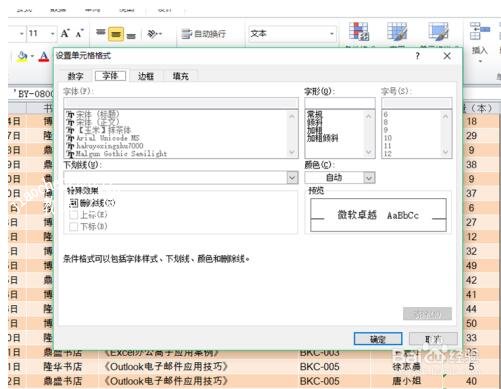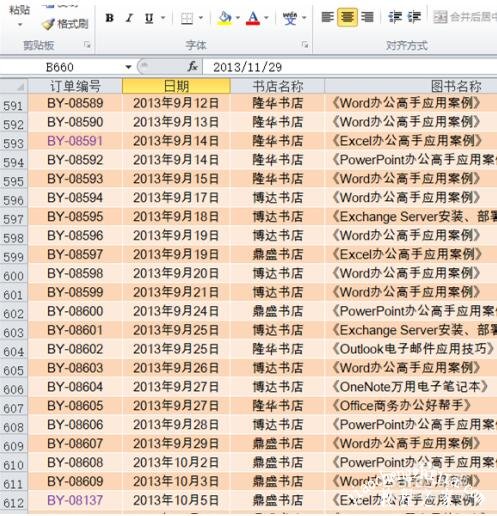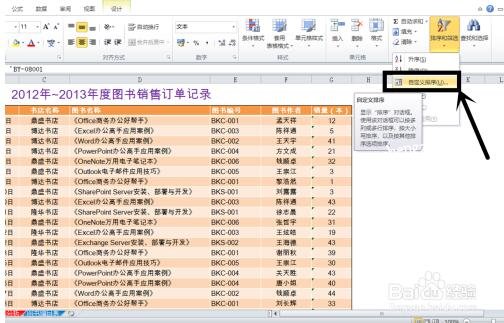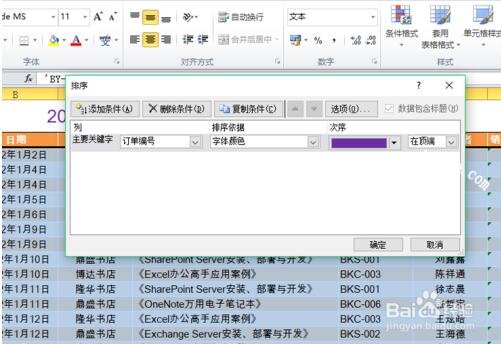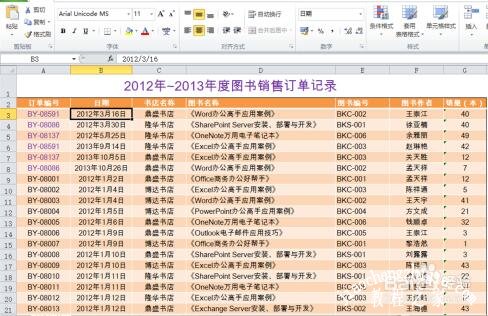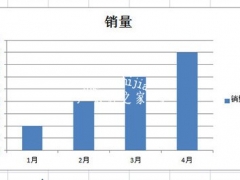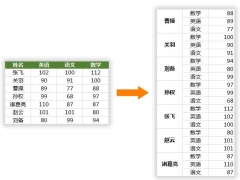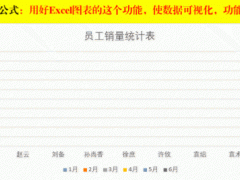excel怎么禁止输入重复项 excel怎么找出重复项并标记
现在很多excel用户在制作表格的时候,经常会遇到输入很多重复项,到后面只能筛选出来重新编辑,其实在制作excel表格之前可以禁止输入重复项,应该由很多的excel初学者还不知道怎么用吧,下面小编就为大家带来excel禁止输入重复项的详细教程,不懂的朋友可以抽点时间学习一下。
excel怎么禁止输入重复项
1. 选中需要禁止输入重复数据的单元格,点击菜单“数据”——“数据验证”(一些旧的excel版本没有“数据验证”,请点击“数据”——“有效性”)。
2. 在数据验证窗口中,设置允许条件为“自定义”,输入公式“=(countif(g:g,g1)=1)”。
countifs用于统计一定条件的单元格数目,这里的“g:g”表示g列,“countif(g:g,g1)”表示在g列中统计的内容和g1单元格相同的单元格数量,“countif(g:g,g1)=1”则表示g列中内容和g1单元格相同的只有1个,那也就是说明没有其他单元格内容和g1内容相同。
3. 点击“出错警告”,选择样式为“停止”,输入停止窗口的标题和错误信息。这样当输入数据不满足上述公式时,也就是说录入了重复数据时,就会弹出停止窗口,强迫你修改。
4. 复制g2单元格,然后选中需要限制重复输入的单元格(譬如一整列),右键——“选择性粘贴”——“验证”(一些旧的excel版本没有“验证”,请点击“数据有效性”或“有效性验证”)。
5. 现在再输入重复的数据,就会看到如下停止窗口,它将强迫你修改成不重复的数据,这就有效地避免了重复数据的录入。
相关知识阅读:excel怎么找出重复项并标记
首先打开具有重复数据的文件,将具有重复的数据列选中,这里的“订单编号”列重复,所以选中了“订单编号”列。
单击“开始”选项卡中的“样式”组中的“条件格式”下拉按钮,选择“突出显示单元格规则|重复值”命令。
在打开的“重复值”对话框中,就可以对重复值做标记,用来区分了。
这里将重复值的文字颜色更改为紫色,可以单击“设置为”下拉按钮,选择“自定义格式”,打开“设置单元格格式”对话框,在这里可以将重复值的标记进行自定义的修改。
点击确定后,我们可以看到重复值已经做出了紫色文字标记。
那么为了更加明显的区分,我们将重复的行置顶,点击“开始”选项卡下的“排序和筛选”按钮,选择“自定义排序”。
在打开的对话框中,更改“主要关键字”,设置为具有重复数值的列,这里是“订单编号”,排序依据选择你将重复值标记的依据,这里是“字体颜色”,次序为“紫色”。为了让它更加醒目,我选择“在顶端”将它排列在了顶端,这个可以根据需要自行选择。
这样,我们就可以看到重复的数据被筛选出来了,并且很醒目的排列在顶端。
以上便是‘excel怎么禁止输入重复项 excel怎么找出重复项并标记’的全部内容了,希望可以为大家带来帮助,如果你还想了解更多关于excel表格的使用技巧,可以进入教程之家网了解一下。