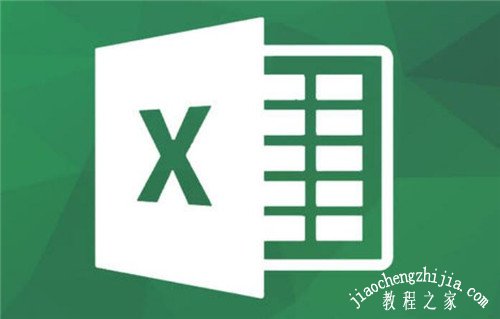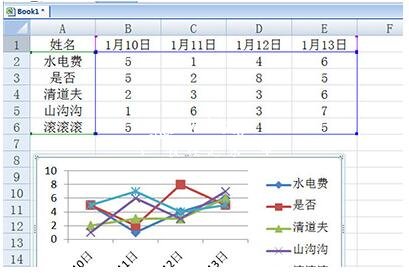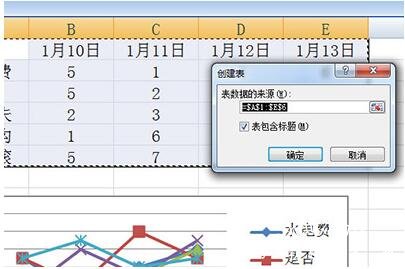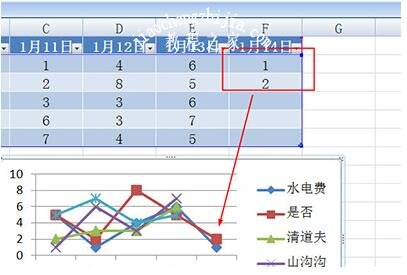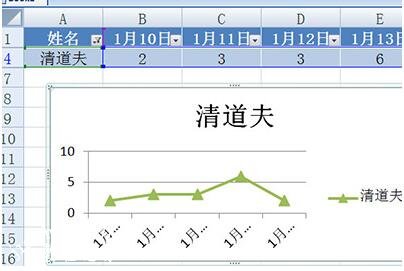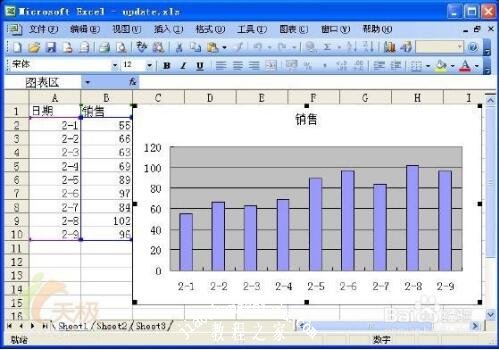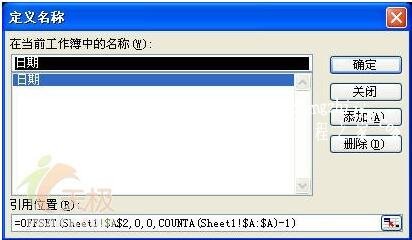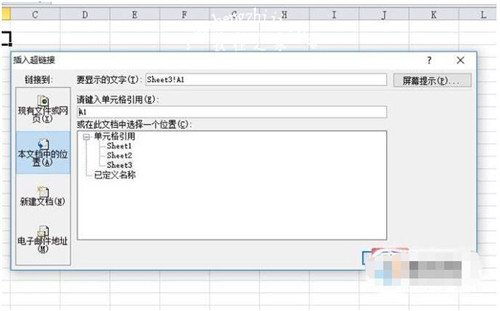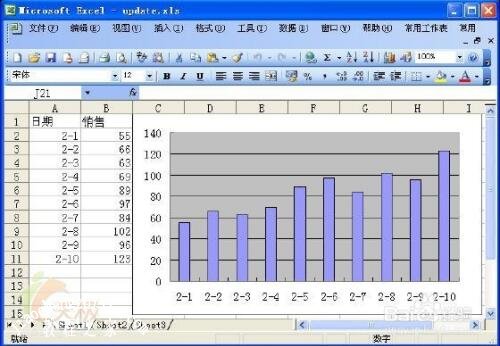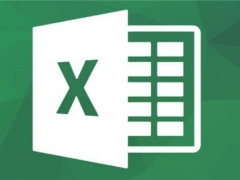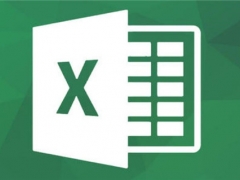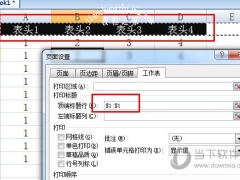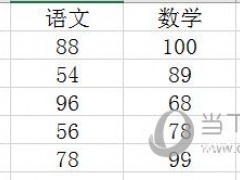excel制作智能图表图文教程 excel智能图表怎么自动更新
现在很多的表格制作都讲究智能化,自动更新、自动变化等等,在Excel表格中同样可以制作只能的图表,不仅可以将数据的变化呈现给观众,还可以精准的判断数据的走向,可谓是非常不错的统计方式,不过有很多excel表格用户不太了解智能图表的制作方法,没关系,下面小编就为大家带来excel制作智能图表的详细教程,想学习制作的用户可以花些时间学习一下。
excel制作智能图表图文教程
1、这样的表格如果我们插入一个数据,图表就不会更新。接下来我们要做的就是全选表格,然后按住CTLR+L创建表,在弹出的窗口中点击确定,这样一来,智能图表就生成完毕啦。
2、然后我们在表格中插入数字,下方的图表也会自动更新啦。
3、最后还有个小技巧那就是图表的线段太多,想要单独看某个人的图表,那就可以在姓名栏中点击小箭头,选择指定的人物,下方图表也会自动的更新啦。
相关知识阅读:excel智能图表怎么自动更新
首先输入数据并创建图表,如图所示:
选择菜单命令“插入>名称>定义”,打开“定义名称”对话框。在“在当前工作薄中的名称”下方输入框中输入“日期”,在“引用位置”下方输入框中输入公式“=OFFSET(Sheet1!$A$2,0,0,COUNTA(Sheet1! $A:$A)-1)”,单击“添加”按钮来添加日期,如图所示。
注意:OFFSET函数中引用的是第一个数据点(单元格A2)并且用COUNTA函数来取得A列数据点的个数。因为A列中包含一个非数值数据“日期”,所以在公式中减去1。
在“定义名称”对话框继续定义名称。在“在当前工作薄中的名称”下方输入框中输入“销售”,在“引用位置”下方输入框中输入公式“=OFFSET(Sheet1!$B$2,0,0,COUNTA(Sheet1!$B:$B)-1)”,单击“添加”按钮,如图3所示。然后单击“确定”按钮关闭对话框。
激活图表并选中数据系列,可以看到在编辑栏中的未更改公式是这样的:=SERIES(Sheet1!$B$1,Sheet1!$A$2:$A$10,Sheet1!$B$2:$B$10,1),下面这一步很关键,我们要做一个替代,现将公式更改如下:=SERIES(,Sheet1!日期,Sheet1!销售,1),如图4所示。在更改后的公式中可以看到我们在第二步和第三步中定义的名称:日期和销售。
做完以上工作,朋友的问题便得到了解决。当我们输入新数据时,图表会自动更新,赶紧试一下吧。如图所示,加上了2月10日的销售,图表就自动更新了。最后需要注意的是,在使用OFFSET函数时,一定要将COUNTA函数指向第一个数值数据,如果指向了第一个非数值数据,那么自动更新就无从谈起了。
以上便是‘excel制作智能图表图文教程 excel智能图表怎么自动更新’的全部内容了,希望可以为大家带来帮助,如果你还想了解更多关于excel表格的使用技巧,可以进入教程之家网了解一下。