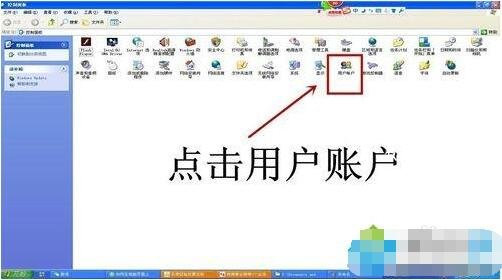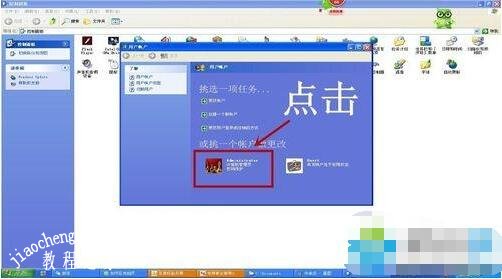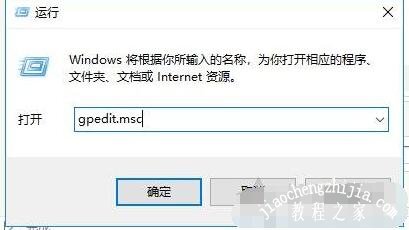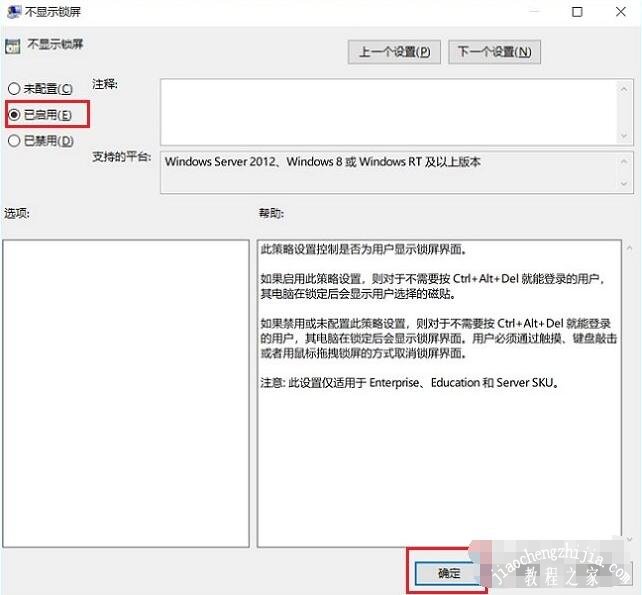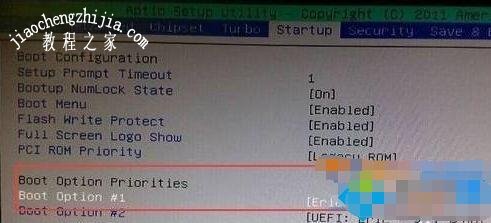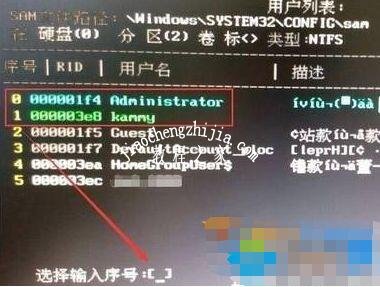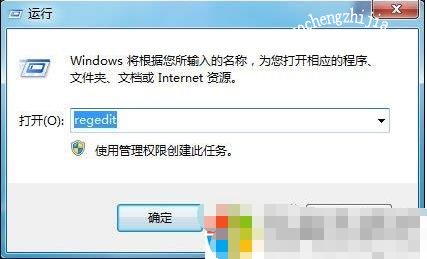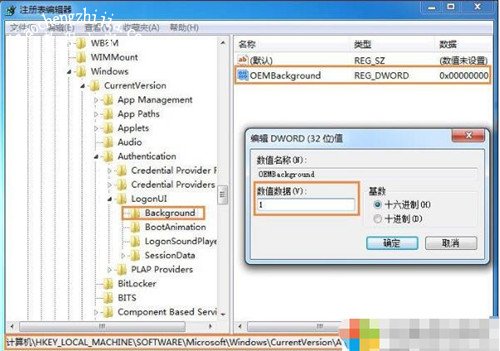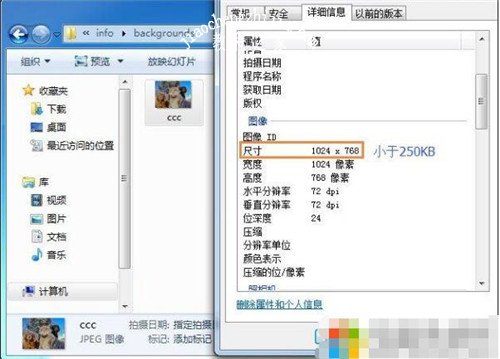电脑锁屏密码图文步骤教程 电脑怎么设置及取消锁屏密码
当我们在使用电脑的时候,如果中途有事离开一会,通常都会设置锁屏密码,这样可以避免别人使用自己的电脑,如果想要快速锁屏可以按win+L快捷键,这样就可以快速锁屏了,有很多电脑知识比较薄弱的网友不知道锁屏密码怎么设置,下面让我们一起学习下电脑锁屏密码设置的全教程吧!相信你可以很快就学会啦!
设置锁屏密码:
1、首先,点击电脑左下角开始。
2、然后点击设置。
3、进入设置后,点击控制面板。
4、进入控制面板主界面,点击用户账户。
5、这时在弹出的对话框中选择你要进行密码设置的账户。
6、点击更改我的密码。
7、输入密码即可。
取消锁屏密码:
方法一:用户账户设置取消Win10系统锁屏密码
1、我们鼠标右键点击“开始”菜单点击运行,或者使用“Windows + R”组合快捷键,打开运行,在运行输入框中输入“netplwiz”命令,如下图所示。
2、将“要使用计算机,用户必须输入用户名和密码”前面的勾选去掉,并点击“确定”,之后会提示输入需要电脑锁屏密码,输入2次密码,并点击下方的“确定”即可。
方法二:使用组策略取消Win10系统锁屏密码
1、我们鼠标右键点击“开始”菜单点击运行,或者使用“Windows + R”组合快捷键,打开运行,在运行中输入“gpedit.msc”命令,并确定,如下图所示。
2、在本地组策略编辑器界面中,接着在左侧依次展开“计算机配置 -> 管理模板 -> 控制面板 -> 个性化”,然后在右侧窗口中鼠标双击“不显示锁屏”,如下图所示。
3、最后将不显示锁屏设置,点选“已启动”,并点击下方的“确定”保存设置,如下图所示。
4、我们将电脑重新启动即可生效设置。
锁屏密码忘了怎么办:
1、把带PE功能的U盘插入到电脑中,然后再进入BOIS设置U盘启动。保存退出。
2、进入U盘启动的界面,像现在网上的PE启动盘都有带有一个Windows登陆密码确解菜单这一项。选择再回车进入,然后选择01清除Windows 登陆密码。
3、如果知道Win10安装的盘符就选择1 相到不知道就选择2 然后按回车键。
4、选择你Win10安装的磁盘,然后把它前面的序号输入到下面。再回车。
5、搜索到SAM数据文件路径,这个过程会比较外一点,耐心等持一会就可以了。然后再按回车键。
6、查看你要清除密码的用户名。然后把它前面的序号输入到下面的选择输入序号那里。再回车。进入下一个界面后再按一下Y
7、用户属性已成功修改,按任意键退出,然后再重启一下电脑。
8、重启电脑再次到登陆界面的时候,不要输入密码点一下那个箭头按钮就可以登陆电脑中去。
相关知识拓展:电脑怎么设置锁屏壁纸
1、首先修改电脑的注册表,开始菜单,点运行,输入regedit确定打开注册表编辑器
2、加载注册表路径到:
HKEY_LOCAL_MACHINE\SOFTWARE\Microsoft\Windows\CurrentVersion\Authentication\LogonUI\Background
之后双击OEMBackground(如果没有该项,可以新建一个DWORD(32位)OEMBackground)出来个对话框,修改数值数据为1后确定,然后关闭注册表编辑器。
3、打开路径:C:\Windows\System32\oobe,新建一个info文件夹,打开再建一个backgrounds文件夹,这里就可以存放一个背景图片(不会弄图片,下面有说明)。
注意:图片的标准有几个要求:尺寸1024×768(按照分辨率大小)、小于250KB。
4、接下来,注销一下,进入桌面之后,我们就按下组合键“Win+L”,看看锁屏效果。
以上便是‘电脑锁屏密码图文步骤教程 电脑怎么设置及取消锁屏密码’的全部内容了,希望可以为大家带来帮助,如果你还想了解更多关于电脑的使用技巧,可以进入教程之家网了解一下。