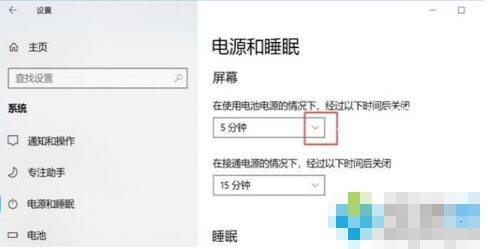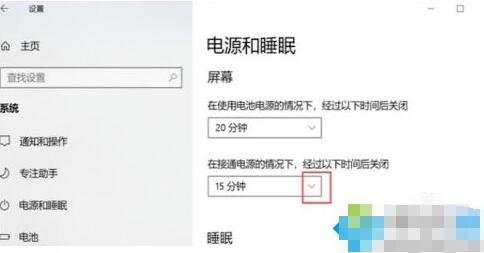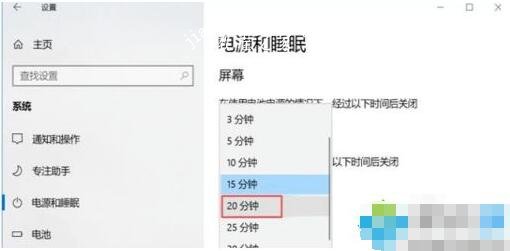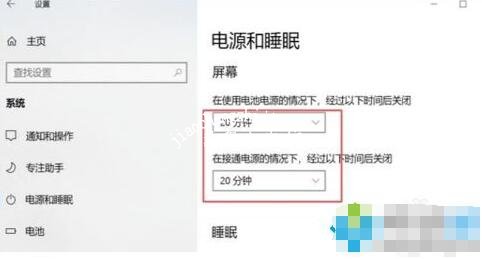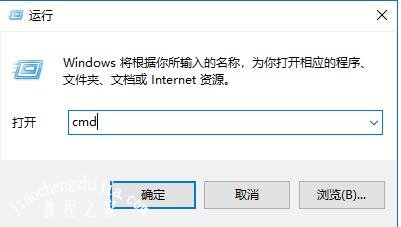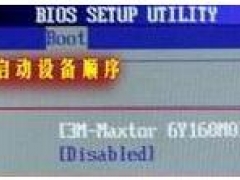电脑怎么设置黑屏时间 电脑休眠黑屏无法唤醒如何解决
当我们在使用电脑时,离开一段时间后回来电脑就黑屏了,如果你觉得黑屏的时间太快了我们可以自由设置休眠黑屏时间,不懂怎么设置没关系,下面小编为大家带来电脑设置黑屏时间的详细教程,大家可以参照下面的教程设置就可以了。
电脑怎么设置黑屏时间:
1、首先,我们点击电脑左下角的微软按钮,弹出的界面,我们点击设置;
2、之后我们点击系统;
3、然后我们点击电源和睡眠;
4、弹出的界面,我们点击屏幕下方的在使用电池电源的情况的下的下拉箭头;弹出的界面,我们可以选择20分钟;
5、之后我们点击在接通电源的情况下的下拉箭头;
6、弹出的界面,我们也设置成20分钟;
7、最后结果如图所示,这样我们就设置好黑屏的时间了,我们根据我们的需求选择设置的时间。
相关知识拓展:电脑休眠黑屏无法唤醒怎么解决
解决方法一
1、在开始菜单【运行】对话框中输入cmd,进入命令提示符对话框
2、在命令提示符对话框输入命令 powercfg -a 回车。
本例中的电脑支持待机(S3)、休眠、混合睡眠、快速启动,说明可以实现休眠功能。
如果不支持,在【此系统上有以下睡眠状态】中是看不到这个项目的。
S1\S2\S3是什么意思呢?这里是指主板ACPI即高级配置与电源接口的一个级别,一般有五种控制方式:
S0:正常工作,就是正常的运行状态;
S1:处理器(CPU)停止工作,唤醒时间:0秒,该模式下屏幕关闭、显示信号关闭,硬盘停转进入待命状态;
S2:Power Standby,处理器(CPU)关闭,唤醒时间:0.1秒,和S1模式相差不大。
S3:Suspend to RAM,除了内存外的设备都停止工作,唤醒时间:0.5秒;
S4:Suspend to Disk,内存中的信息写入硬盘,所有部件停止,唤醒时间:30秒;
S5:Shutdown,完全关闭,就是平时的关机状态。
如果真的遇到系统不支持的情况,那只能升级主板BiOS,但现在这个问题几乎不存在了。
解决方法二
因为设备设置而导致的无法唤醒原因。
右键单击【此电脑】,选择【管理】
然后在左边点开【设备管理器】,然后在右边找到【系统设备】,下拉内容中右键单击【Intel Management Engine Interface】,选择【属性】。
在属性对话框中,切换选项卡到【电源管理】项上,取消勾选【允许计算机关闭此设备以节约电源】后系统在休眠后就可以正确的唤醒了。
以上便是‘电脑怎么设置黑屏时间 电脑休眠黑屏无法唤醒如何解决’的全部内容了,希望可以为大家带来帮助,如果你还想了解更多关于电脑的使用技巧,可以进入教程之家网了解一下。