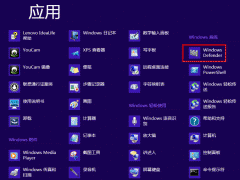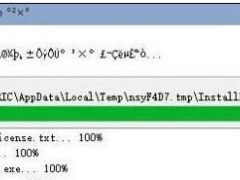win10怎么开启远程连接 win10远程连接失败怎么解决
对于很多刚升级win10的电脑用户,有很多功能和设备需要了解,远程连接是一个很好的辅助功能,很多新升级的用户不知道怎么使用,下面小编为大家分享win10系统开启远程连接的详细教程,不懂的朋友可以学习下。
win10开启远程连接详细教程:
1、Win10远程桌面连接怎么开启要使用win10远程桌面需要开启,远程桌面服务。邮件计算机--属性;
2、进入计算系统设置界面,找到远程桌面管理菜单;
3、系统属性选项卡,找到 远程桌面栏目,勾选“允许远程连接此计算机;
4、高安全级别如果不想任何计算机都可以连接,可以勾选“仅允许使用网络级别身份验证的远程桌面连接”;
5、添加远程用户接着点击“选择用户”,添加一个远程桌面用户。默认管理员admin是在此组里面;
6、确认远程桌面服务开启远程桌面之后,还要确认服务是否允许。打开开始运行,输入service.msc;
7、找到远程桌面服务“remote desktop services”,相关联的RPC服务也要打开;
8、确认远程IP最后找到计算机命令提示符,输入ipconfig查看IP地址;
9、远程连接打开开始--运行输入 mstsc,或者到开始程序里面找到 远程桌面连接;
10、在远程桌面连接里面输入需要远程的IP,默认是3389端口。连接即可;
知识拓展:win10远程连接失败的解决方法
1、首先返回桌面右键点击“此电脑”选择“属性”,在左边栏中选择“远程设置 - 允许远程桌面”
2、接着在控制面板 - 防火墙 - 高级 - 入站规则 - 文件和打印共享(回显请求-ICMPv4-In)- 允许 - 启用 - 带远程桌面字样的全部启用。
3、最后点击设置 - 系统 - 电源和睡眠、睡眠 - 从不(电脑睡眠会使远程桌面断开)
以上便是‘win10怎么开启远程连接 win10远程连接失败怎么解决’的全部内容了,希望可以给大家带来帮助,如果你还想了解更多关于win10的使用技巧,可以进入教程之家网查询。



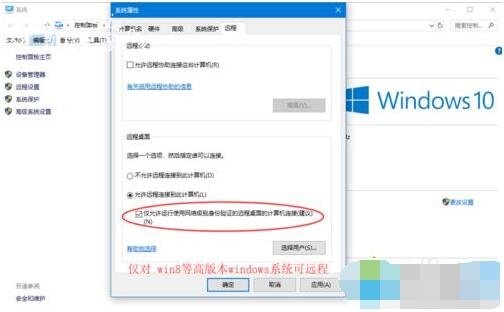
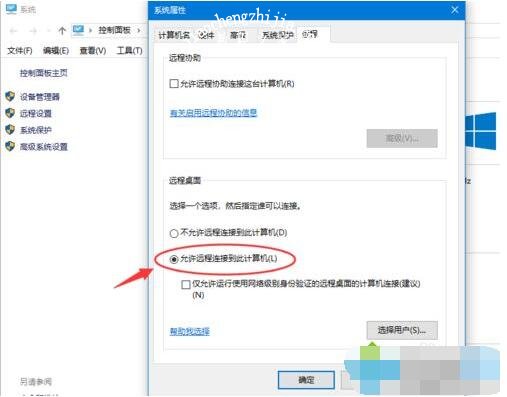

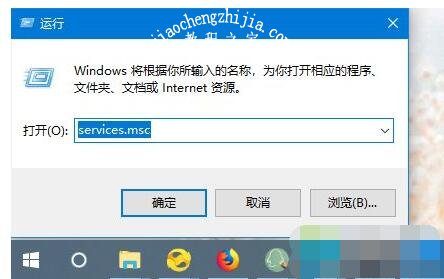

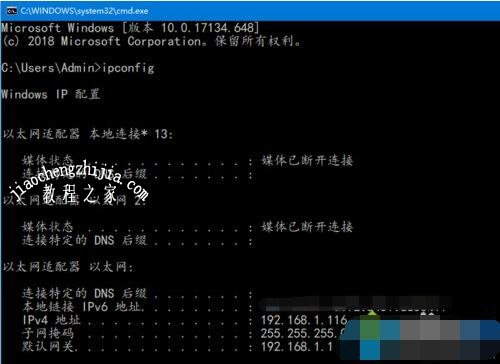

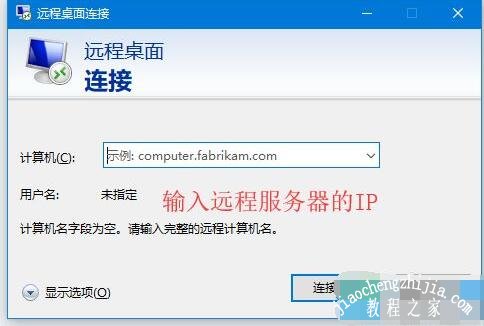
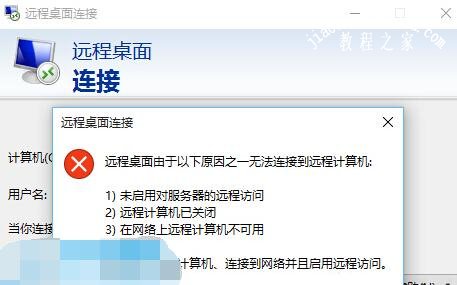
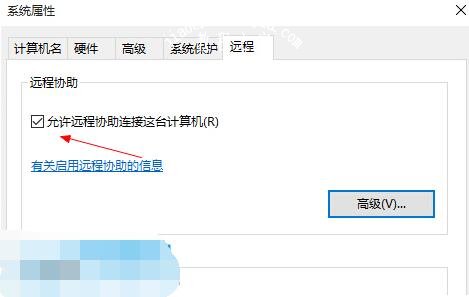




![win10系统桌面“我的电脑”图标不见了如何找回[多图]](https://img.jiaochengzhijia.com/uploads/allimg/200501/134P62S0-0-lp.png@crop@160x90.png)