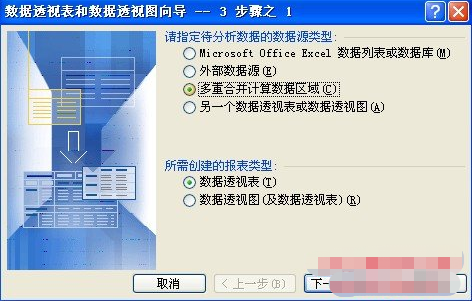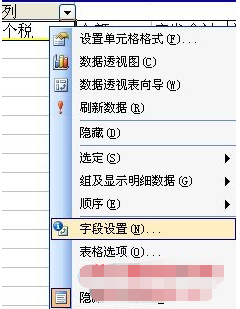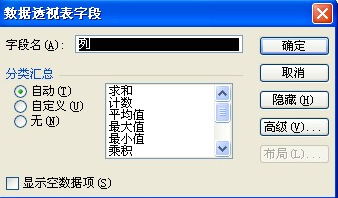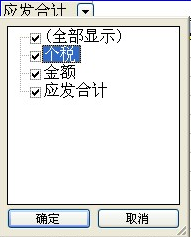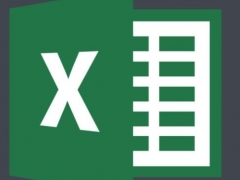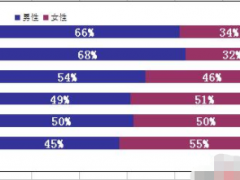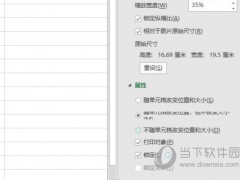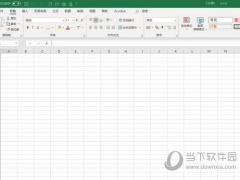Excel数据透视表图运用教程 Excel的数据透视怎么运用
很多企业公司都会利用Excel来统计数据,例如统计员工一年的工资总收入和交税的时候,需要用到数据透析图和表的功能,这种操作会比较繁琐,大家可以看看下面的教程。
首先,必须得有以前1到12个月各月的excel数据表格,数据内容暂定为员工姓名、应发数、个税、实发数,确保这几个项目格式都统一一个样,我说的格式是指项目名称和名称内部的空格,不是指字体大小什么的,比如同一个项目不要这个表格叫个税,下一个表格叫个人所得税,前一个表格两个字挤在一起,下一个表格中间有空两三格的。如果你的12个月数据表格都在1个excel文件里,那你只要在表格后面在新建一个数据表就可以开始了,如果是在12个excel文件里,也没关系,不怕麻烦的话就新建一个excel文件都复制到里面去,当然,你要是不怕乱的话,你也可以直接打开12个excel文件,数据透视表和数据透视图这个功能不在乎你的数据是在一个excel文件里还是在其他n个excel文件里,但前提是你得先打开它们。
废话这么多,现在开始真正的运用这个功能了。不管是在1个文件里还是在12个文件里,前提是必须在桌面上都打开它们,然后在新建的空白数据表里点击[数据(D)]选择[数据透视表和数据透视图…(P)]你会看到下面这张图:
我们选择图中的第三个选项[多重合并计算数字区域(C)]其他就不用管了,点下一步继续;再下一步,到下面这个图:
这个时候就是一张张的把前面12个月的数据区域选进去了,如果你前面的数据没有序号和最下面的合计数的话,你可以选整张表,如果还有合计数,那就用鼠标拉了,把需要统计的区域拉进去,比如我的就是员工姓名、应发数、个税、实发数这几个相关的区域了。如果你不管这些,把每张的序号和合计数都选进去也没关系,就是最后出来的统计数据多了这两个项目,自己不会搞乱就好。每张数据选定区域后记得点上图[选定区域(R):]下面的那个[添加(A)]添加到下面框框里头。都添加完后咱们继续下一步。
因为我们是在空白表格上做的,所以在这一步选择默认的[现有工作表(E)]就好了,不过区域可以满选一下整张表格,好象默认是从第三行开始的,选整张表格生成的数据是顶格开始的。然后就可以点完成了。
完成后会自动生成一张图,比如我生成的就是竖排为员工姓名,横排是应发数、个税、实发数。末尾还有个总计。旁边是两个相关功能按扭组合。excel自动生成的总计都是计个数的,也就是说相关项目一共有几个,而不是求和,所以得修改成我们要的求总和。在横排项目对应的区域,比如个税及以下数据范围内,点右键如下图:
点击选择[字段设置(N)…],在跳出的界面处将字段名[列]更改为对应项目,比如在个税下点出来的字段设置就将字段名改为个税,其他也一样,不过这个不是主要问题,这个设置只是为了好看而已,自己看那个excel默认的列了行的不乱也没关系,重点是要选择下面的[求和],然后确定,如下图:
搞定后,在数据表格旁边的功能按扭组合上点一下那个大大的叹号,重新计算一下原来的累计计数就变成求和了。如果你不想显示相关项目数据,可以在该项目数据处点右键选择隐藏就OK了,隐藏的数据可以通过点击数据表顶部下拉标志的地方,选择打勾就ok了(如下图),如果没有数据变动可以不用点那个大大的叹号了。
以上内容便是Excel数据透视表图运用教程了,大家可以多学习学习,希望内容对大家会有所帮助。