win10黑屏开机开不了怎么办 win10黑屏假死的解决方法
现在越来越多的电脑用户升级到了win10系统,很多用户刚开始使用win10或多或少会遇到一些问题,比如说电脑开机后黑屏开不了机了,这时候我们该怎么恢复呢?大家遇到这种情况不用着急,下面为大家分享下关于win10黑屏开不了机的解决方法,大家可以参考下面的方法解决黑屏的烦恼。
win10黑屏开机开不了怎么办:
方法一:重新启动explorer.exe
1.此时,计算机的黑屏已进入系统桌面,但未显示。我们使用键盘按Ctrl + Alt + Del。出现出现的界面,选择“启动任务管理器”。
2.出现的任务管理器界面,然后单击“文件”选项,然后单击出现的“运行新任务”。
3.出现一个正在运行的窗口,输入“ explorer.exe”,然后按Enter键打开。然后计算机恢复正常。
方法2:重新安装系统
在许多情况下,第一种方法不能完全解决黑屏问题。如果第二次屏幕还是黑屏,该怎么办?请参考以下操作重新安装系统。
1.准备工作:下载小白一键重装工具,备份系统磁盘数据,包括桌面文件
2.打开我们下载好的小白一键重装系统,然后自动检测本地环境,如下所示:
3.选择要安装的系统,然后单击“安装此系统”,如下所示:
4.选择我们要安装的软件,如果不需要,请取消选中它,然后单击“下一步”,如下所示:
5.然后进入下载系统的环境,只要耐心等待,环境部署就完成了,计算机将在10秒内自动重启,如下所示:
6.计算机重新启动后,它将自动选择进入PE系统,然后自动安装系统,并在安装后自动重新启动。下图:
7.多次重新启动后,计算机将自动进入系统,并且可以正常使用。下图:
相关知识:win10黑屏假死的解决方法
1、win10系统开机的时候一直按F8直到进入高级恢复界面,这个方法不行就在开机进入系统时长按电源键关机,重复3次左右。
2、出现高级恢复的界面,点击“疑难解答”选项,接着点击“高级选项”,点击“启动设置”,点击“重启”,选择安全模式。
3、进入安全模式后,按下快捷键“win + R”打开运行输入框,输入cmd。
4、打开管理员命令窗口,输入msconfig,回车。
5、找到这个常规,清除加载启动项。
7、切换到“服务”标签页,单击“隐藏所有Microsoft”服务,然后单击全部禁用。
8、再切换到启动选项,点击“打开任务管理器”
9、在“任务管理器”中可以看到所有开机自启项,右击需要关闭的启动项上,选择“禁用”。单击确定保存后,重新启动系统。
10、如果是显卡驱动问题导致的,可以进入安全模式,右击“我的电脑”选择“属性”,打开“设备管理器”,找到显卡驱动将其卸载即可。
11、以上方法都不行,我们只能采取终极解决方法,重装系统了。
上述便是‘win10黑屏开机开不了怎么办 win10黑屏假死的解决方法’的全部内容了,希望可以对大家有所帮助,如果你还想了解更多关于win10的教程,可以关注教程之家网。
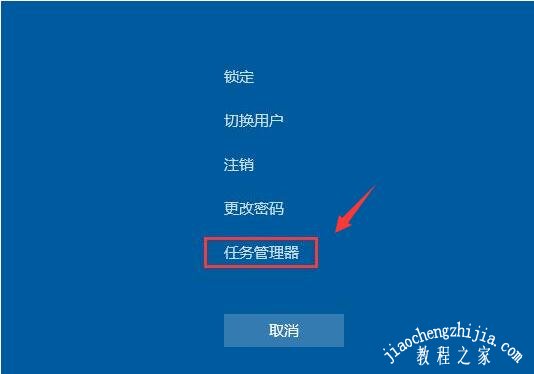



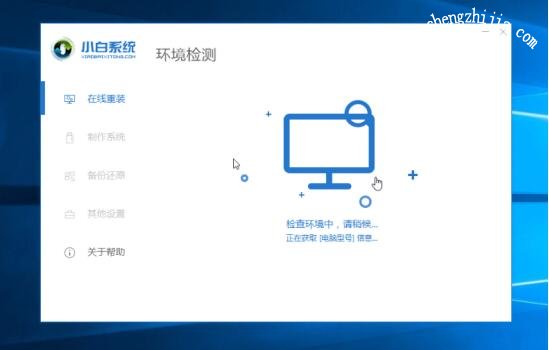
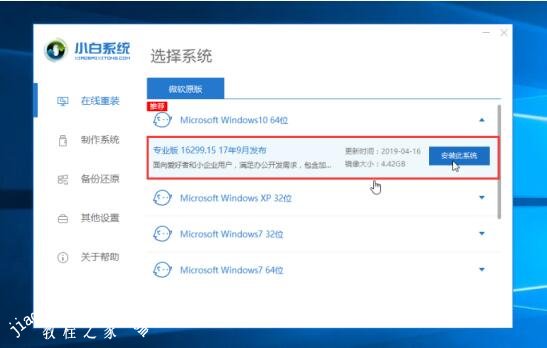
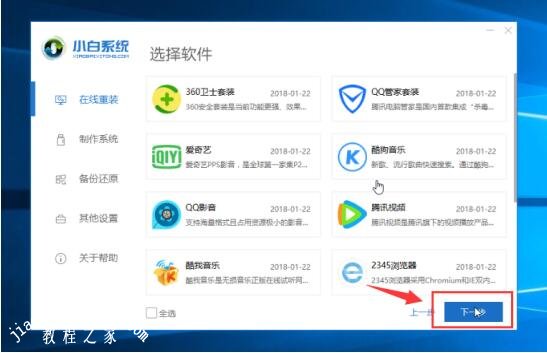
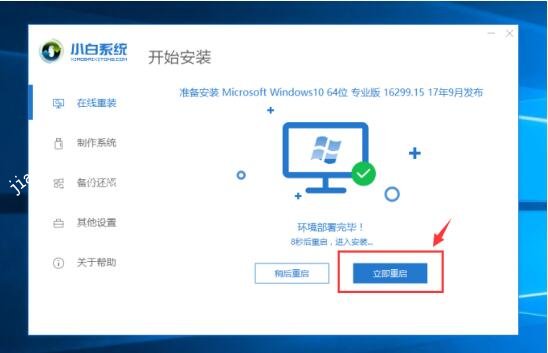
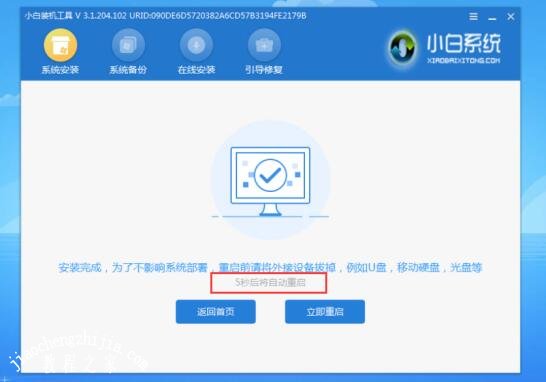
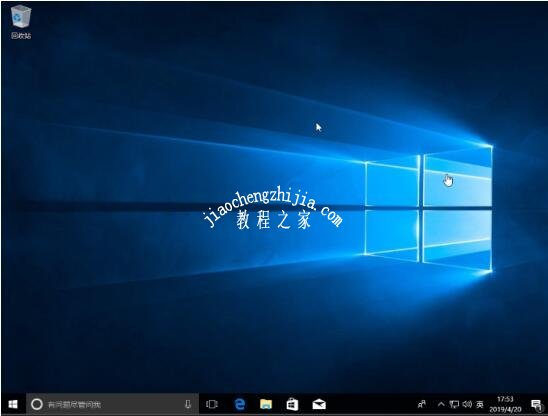
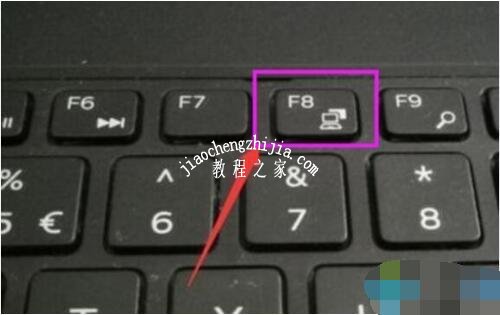
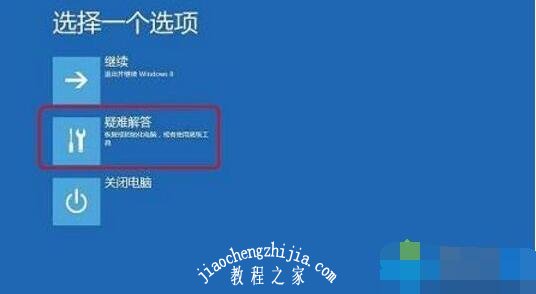
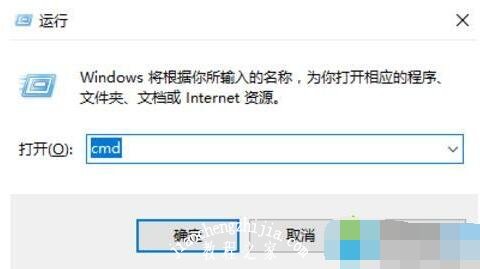
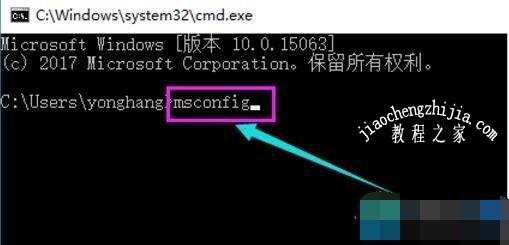
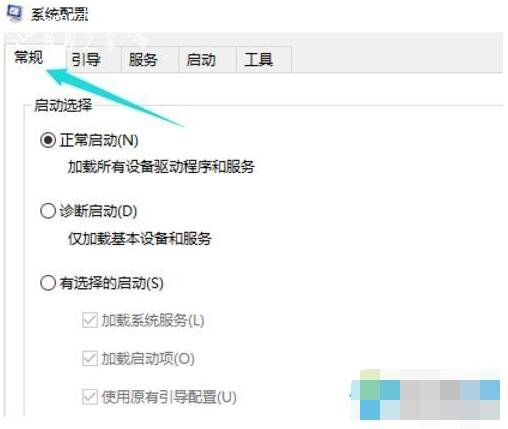
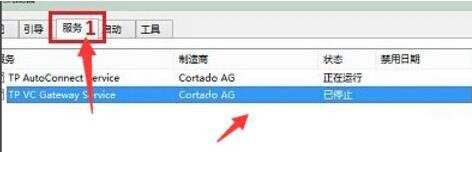


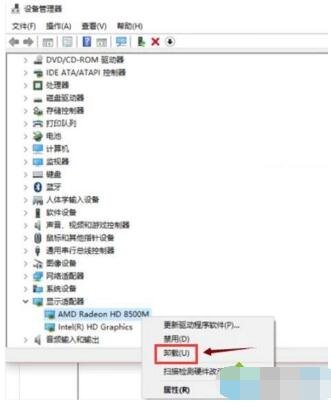




![win10系统桌面“我的电脑”图标不见了如何找回[多图]](https://img.jiaochengzhijia.com/uploads/allimg/200501/134P62S0-0-lp.png@crop@160x90.png)
![Win10右键菜单没有“压缩文件”选项怎么添加[多图]](https://img.jiaochengzhijia.com/uploads/allimg/200518/115302G41-0-lp.png@crop@240x180.png)
![win10如何开启远程桌面 win10系统开启远程桌面的方法[多图]](https://img.jiaochengzhijia.com/uploads/allimg/200504/1956102344-0-lp.png@crop@240x180.png)
![win10正在休眠一直卡着如何处理 win10打开一直显示正在休眠的解决办法[多图]](https://img.jiaochengzhijia.com/uploads/allimg/200502/021PI013-0-lp.png@crop@240x180.png)
![win10系统开启屏幕亮度自动调节的步骤是什么[多图]](https://img.jiaochengzhijia.com/uploads/allimg/200515/0A4031338-0-lp.jpg@crop@240x180.jpg)