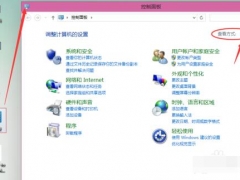win10开机卡在登录界面怎么办 Win10开机速度慢的解决方法
win10是现在最多人使用的电脑操作系统,很多用户或许因为电脑配置原因,在安装完win10后遇到一些难题,比如说开机卡在登录界面,遇到这种情况我们该怎么办呢?其实方法简单,大家可以尝试用下面的解决方法。
win10开机卡在登录界面的解决方法:
1、在登录界面,长按电源键关机,重复三次,进入恢复界面,点击“查看高级修复选项”。
2、点击“疑难解答-高级选项-启动设置-重启”,然后按f4选择“启用安全模式”。
3、进入安全模式桌面后,打开控制面板,点击“卸载程序”,将这之前安装过的硬件驱动和软件全部卸载。
4、如果不确定哪些软件,可以按win+r打开运行,输入“msconfig”回车,打开系统配置,点击“常规-有选择的启动”,取消勾选“加载启动项”。
5、然后点击“服务-隐藏所有Microsoft服务”,勾选后全部禁用。
6、再点击“启动-打开任务管理器”,将启动项全部禁用,点击确定,最后重启系统即可。
相关知识:Win10开机速度慢的解决方法
1、右键点击桌面左下角的开始按钮,在弹出的菜单中选择“运行”菜单项;
2、这时会打开运行窗口,在运行窗口的文本框中输入命令msconfig,点击确定按钮;
3、在打开的系统配置窗口中点击“服务”标签;
4、在打开的服务页面中,选中左下角的“隐藏所有Windows服务”前的复选框;
5、这时上面的文本框中的服务明显少了很多,选中所有的服务,点击右下角的“全部禁用”按钮;
6、接下来点击系统配置窗口上的“启动”标签;
7、在打开的页面中点击“打开任务管理器”快捷链接;
8、这时会打开任务管理器窗口,所有的启动项在这里显示出来了,右键选择程序的名称,然后在弹出菜单中选择“禁用”菜单项,逐个选择完就可以了,最后重新启动一下电脑,是不是现在启动速度明显加快了很多呢。
以上便是‘win10开机卡在登录界面怎么办 Win10开机速度慢的解决方法’的全部内容了,希望可以为大家带来帮助,如果你还想了解更多关于win10的教程,可以进入教程之家网了解。



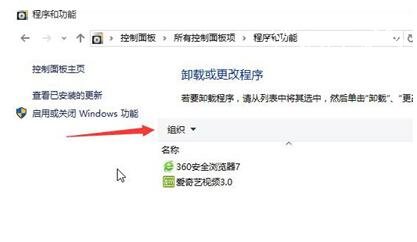
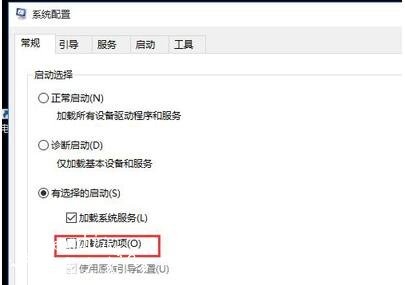
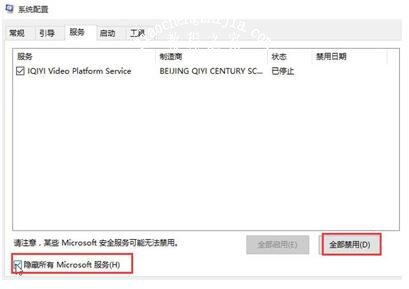
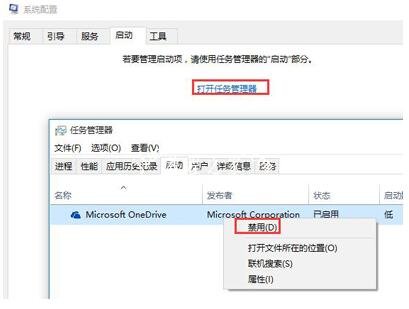
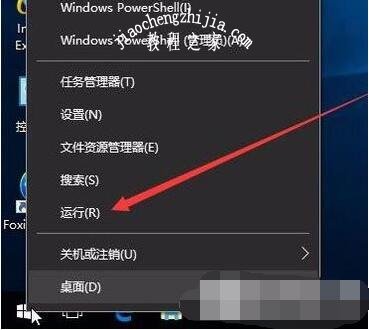
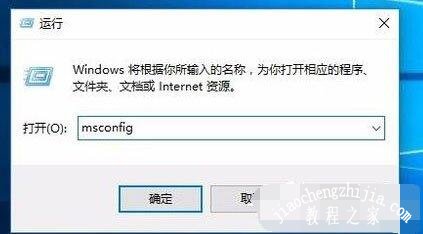


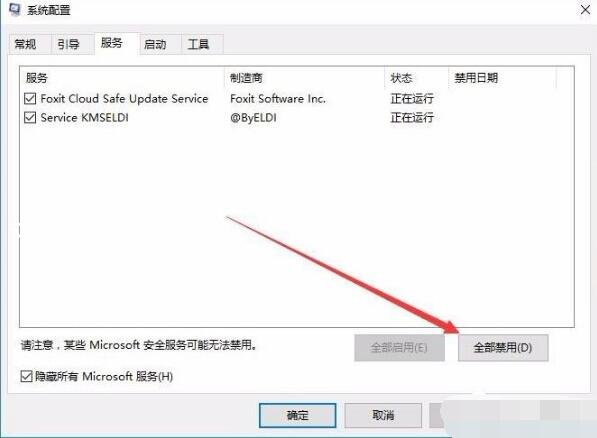
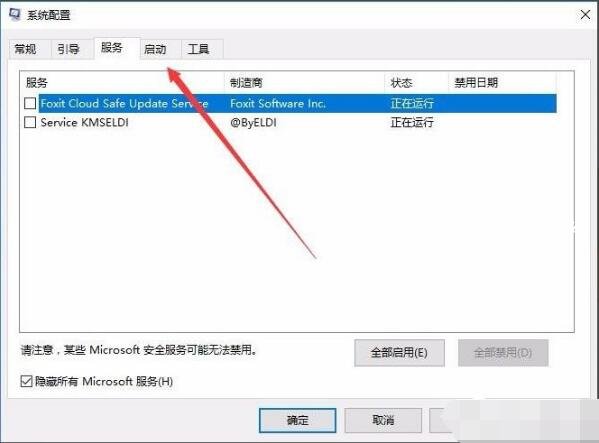
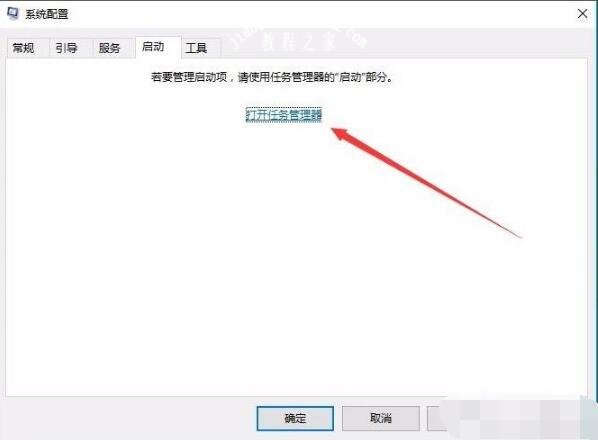





![win10系统桌面“我的电脑”图标不见了如何找回[多图]](https://img.jiaochengzhijia.com/uploads/allimg/200501/134P62S0-0-lp.png@crop@160x90.png)