win10怎么创建局域网 局域网打印机无法打印怎么办
如果两台电脑建立局域网,然后怎么共用局域网资源?想必很多小伙伴们还不了解吧,下面就让小编在这里为大家介绍下win10系统创建局域网的步骤,以及公用局域网打印机的方法,感兴趣的小伙伴们不妨了解一下吧!
win10创建局域网教程:
【此电脑】-【打开设置】
进入设置界面 ,【网络和interenet选项】-【共享选项】进入。
勾选【启用网络发现】和【启用文件和打印机共享】,。
保存更改,对网络上所有打印机作以上设置。之后可以从网络中看到各个计算机名。
进入【此电脑】,选择文件夹【学习】。
右键【属性】-【共享】,弹出共享用户选择。
在弹出的窗口选择【添加】-【guest】,添加。(权限可以选择:‘读取’为其它用户只可以读取而不能修改,’读取/修改‘则为所有权限)
完成文件夹【学习】共享。
局域网打印机无法打印的解决方法:
一、共享打印机
1、保证电脑和共享打印机处于开机状态,且接口连接正常,确认安装好打印机驱动程序。这是设置的前提条件。
2、确认有共享打印功能。并设置好相应设置。
3、打开电脑控制面板,从中找到打印机和传真机选项。
4、鼠标右键单击所要共享的打印机名称,选择“共享”。
5、在弹出页面点击“共享这台打印机”,为共享名命名。点击“确认”按钮,这时界面退出。
6、在所在页面的打印机图标可以看到多出“小手”标志,这表明共享功能打开,共享打印机可在局域网内被其他用户使用。
二、其他用户如何找到共享打印机
1、在电脑原始界面左下角点击“开始-运行”。
2、在对话框内输入“已连接好局域网打印机的所在电脑的所属‘IP地址’”,并找到已共享的打印机器。
3、在弹出对话框内找到已共享的打印机,点击打印,文档成功被打印。
三、 其他小技巧
1、查看“文件和打印机共享”功能是否被WINDOWS防火墙阻止,若被阻止,可在“防火墙”的“常规”选项卡上取消在“不允许例外”复选框的选择,并在“例外”复选框中打钩。
2、除了系统防火墙外也要检查是否被第三方防火墙软件屏蔽功能,要确保网络防火墙开放了NetBIOS端口。
3、查看“计算机浏览器服务”的状态是否已启用。如果状态显示空白则表明未启用服务,那么只需要启用此服务就好了。
4、注意查杀病毒。虽然病毒原因导致的无法打印几率较小,但也不排除这种原因,毕竟网络上确实出现了某种网络病毒可以阻碍共享资源。
这样简单两步就解决了局域网打印了,网络打印较共享打印方便许多,不管已连接打印机的电脑是否开机,只要局域网打开,大家均可使用。
以上便是‘win10怎么创建局域网 局域网打印机无法打印怎么办’的相关教程了,希望可以帮助到大家,如果你还想了解更多关于win10系统的知识,可以关注教程之家网。












![win10系统桌面“我的电脑”图标不见了如何找回[多图]](https://img.jiaochengzhijia.com/uploads/allimg/200501/134P62S0-0-lp.png@crop@160x90.png)
![win10系统玩逃生2提示已停止工作不兼容如何解决[多图]](https://img.jiaochengzhijia.com/uploads/allimg/200514/10440S917-0-lp.png@crop@240x180.png)
![windows10软件开机自启怎么设置 win10怎么设置软件开机自动启动[多图]](https://img.jiaochengzhijia.com/uploads/allimg/200430/1P105M34-0-lp.jpg@crop@240x180.jpg)
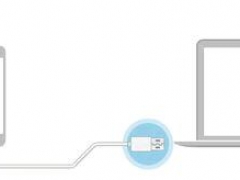
![win10开机内存占用50怎么办 win10一开机内存就占用过高的解决方法[多图]](https://img.jiaochengzhijia.com/uploads/allimg/200428/152003F11-0-lp.png@crop@240x180.png)