win10用户名怎么改不了 win10新建用户详细步骤教程
在win10用户装完系统后的用户名字都会默认为administrator,很多电脑用户都会在电脑上设置一个个性的用户名字,怎么设置呢?其实很简单,大家可以学习下面的win10修改用户名教程,给自己的电脑设置一个个性的名字。
win10更改用户名的步骤:
1、在Windows10系统桌面,右键点击屏幕上的“此电脑”图标,在弹出的右键菜单中选择“管理”菜单项;
2、在打开的计算机管理窗口中,依次点击“计算机管理/系统工具/本地用户和组”菜单项;
3、点击“本地用户和组”菜单项后,在打开的折叠菜单中选择“用户”菜单项;
4、这时在右侧窗口中就会显示出所有的登录账号,右键点击要修改的帐号,在弹出的右键菜单中选择“重命名”菜单项,这时原来的用户名变成了可修改的状态,直接进行修改即可;
5、我们也可以双击登录用户名,在打开的属性窗口中,可以设置登录用户名的全名,最后点击确定按钮;
6、返回到计算机管理窗口中,可以看到修改后的用户名及其全名;
7、重新启动电脑后,就可以使用修改后的全名登录Windows10系统了。
Win10用户名改不了怎么办:
解决方法一:
1、从开始菜单设置-账户里面进去是灰色的,这种方法根本没法改;
2、下面小编介绍一种终极方法,首先在开始菜单,右键,选择运行:输入netplwiz回车,打开用户账户,双击Administrator打开后如图。
3、输入你想要改的名字。
4、点击确定后,弹出警告,点击是。
5、注销后发现账户名就改过来了。
解决方法二:
1.首先,打开win10电脑,在电脑上打开“控制面板”,点击打开。
2.然后,在控制面板中点击“用户帐户”点击打开。
3.然后,在窗口中点击“更改帐户类型”,点击打开。
4.然后,点击窗口中的账户,点击当前的账户,点击打开。
5.然后,在窗口中点击“更改帐户名称”,点击打开
6.然后,在窗口中输入新的帐户名。
7.然后,点击“更改名称”,点击打开。
8.最后,即可看到,电脑win10的用户名已经更改,问题解决。
知识拓展:win10设置多个登录用户
1、右键此bai电脑,点击弹出列表里的管du理菜单。
2、点击管理后zhi,打开计算机管理窗口,在计算机管理窗口里可以看到本地用户和组。
3、点击展开本地用户和组,选中用户,在右侧出现用户列表。
4、在用户列表的空白处点击右键,选择列表里的新用户。
5、点击新用户后,弹出新用户对话框,输入用户名和密码,勾选用户不能更改密码和密码永不过期复选框,然后点击创建按钮。
6、也可以勾选用户下次登录时须更改用户密码,然后点击创建按钮。
7、点击创建后,成功添加创建新用户,在用户列表就可以看到刚刚添加的新用户了。
以上便是关于win10修改用户名的步骤教程了,大家可以根据上方的操作为自己的电脑设置一个更加个性化的名称。如果你想学习更多关于win10的教程,可以收藏教程-之家网,里面有非常多丰富的win10教程带给大家。
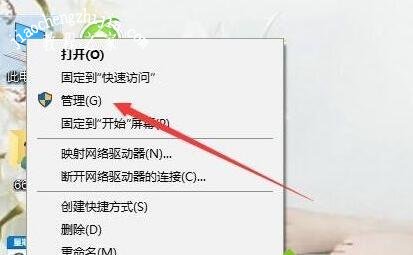

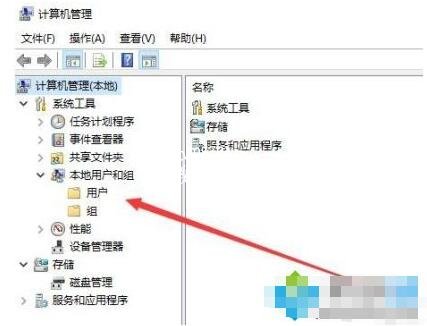

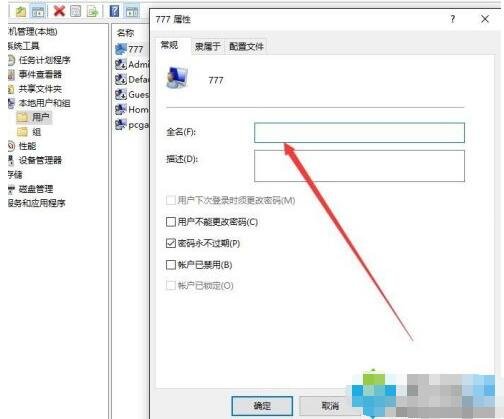
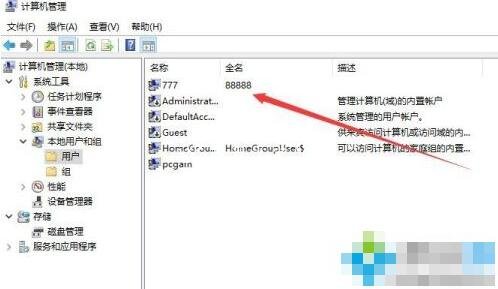

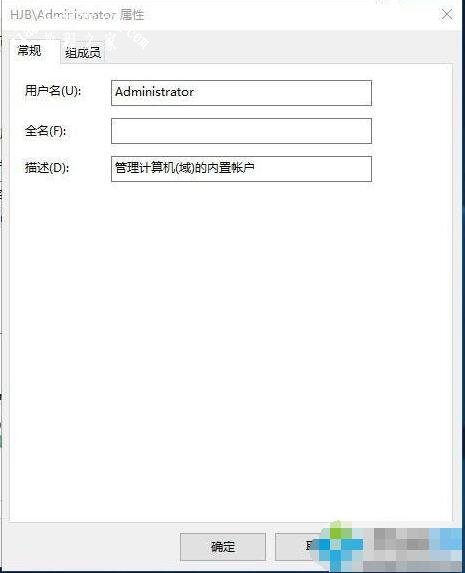

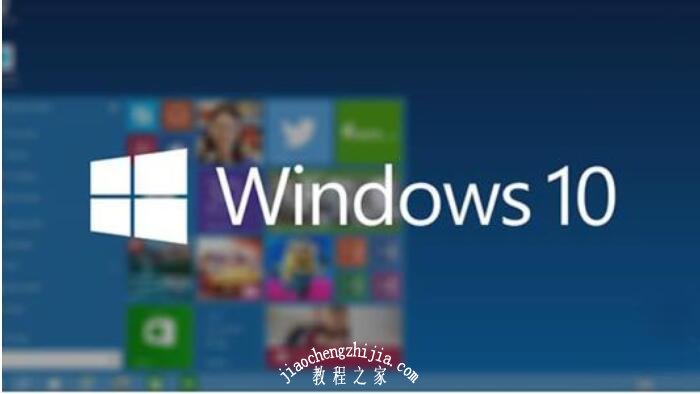




![win10系统桌面“我的电脑”图标不见了如何找回[多图]](https://img.jiaochengzhijia.com/uploads/allimg/200501/134P62S0-0-lp.png@crop@160x90.png)
![查看Win10系统激活有效期的三种方法[多图]](https://img.jiaochengzhijia.com/uploads/allimg/200512/134P4C92-0-lp.png@crop@240x180.png)
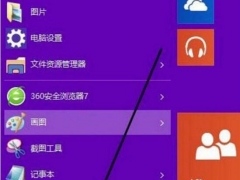
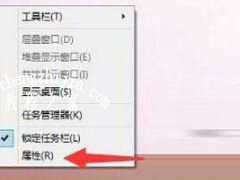
![win10电脑玩热血无赖不兼容如何解决[多图]](https://img.jiaochengzhijia.com/uploads/allimg/200501/0132061W4-0-lp.jpg@crop@240x180.jpg)