win10屏幕旋转功能怎么用 教你使用win10屏幕旋转功能的方法[多图]
教程之家
Win10
win10内置有旋转屏幕功能,平常也比较少接触到,但对于开发人员来说显得比较重要。有些工程人员想在看图的时候,会要求把显示器显示屏幕旋转一下,可以更好的看查看。但是win10屏幕旋转功能怎么使用?小编讲解三种使用方法给大家。
方法一:从桌面菜单图形选项 - 旋转恢复显示器屏幕。
1、右键点击系统桌面空白处,在右键菜单中点击:【图形选项】 - 【旋转】 - 【旋转至0度】;
2、我们点击旋转至0度以后,显示器屏幕恢复正常。
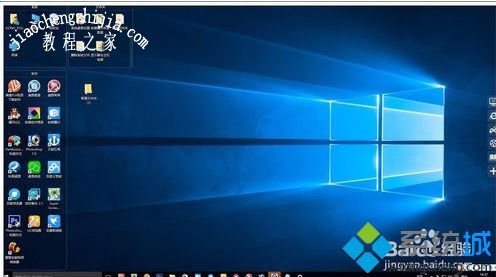
方法二:从桌面菜单显示设置恢复显示器屏幕。
1、右键点击桌面空白处,在右键菜单中点击【显示设置】;

2、在打开的系统设置【显示】窗口的方向项,点击:横向(翻转)后的小勾;在下拉菜单中选择:横向,再点击:应用;
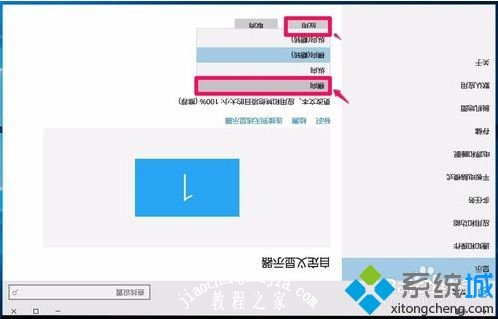
3、我们选择横向并点击应用以后,弹出一个询问对话框:保留这些显示设置吗?点击:保留更改;我们点击保留更改以后,显示器屏幕恢复正常。

方法三:从控制面板 - 显示恢复显示器屏幕。
1、右键点击系统桌面左下角的【开始】,在开始菜单中点击【控制面板】;
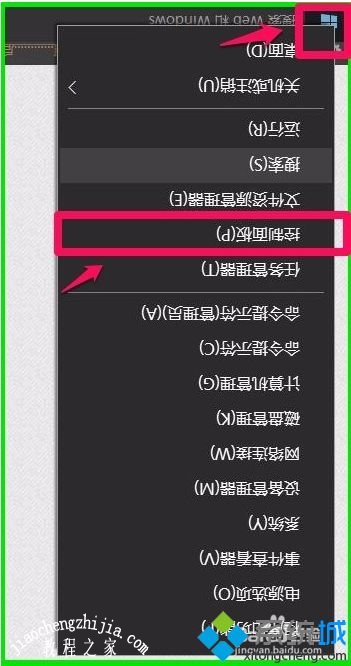
2、在打开的控制面板窗口,找到【显示】并左键双击:显示;在打开的【显示】窗口,我们左键点击窗口右侧的:更改显示器设置;
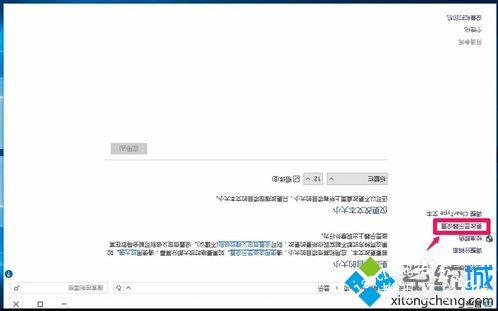
3、此时打开屏幕分辨率窗口,点击方向项横向(翻转)后的小勾,在下拉菜单中点击:横向,再点击:应用;
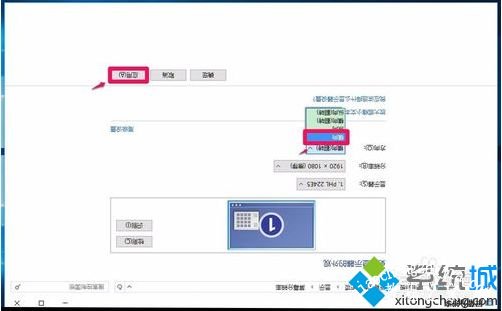
4、我们点击应用以后,屏幕恢复正常并弹出一个【显示设置】的询问对话框:是否要保留这些显示设置?点击:保留更改(K);
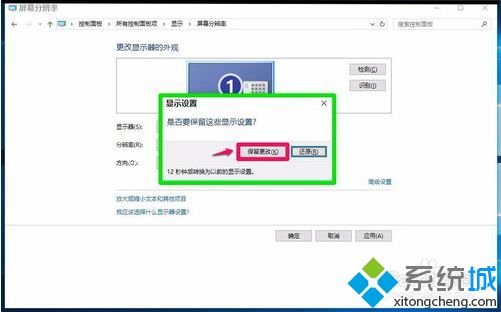
5、我们点击保留更改以后,屏幕方向为:横向,再点击:确定,退出;操作完成以后,我们可以看到,电脑显示器屏幕系统桌面恢复正常。
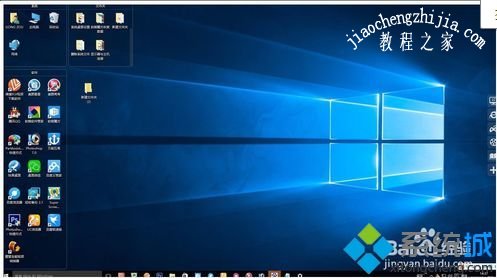
默认情况下,Windows10系统的屏幕自动旋转功能都是处于开启状态的,想要设置或使用此功能的小伙伴一起来操作吧。




![win10系统桌面“我的电脑”图标不见了如何找回[多图]](https://img.jiaochengzhijia.com/uploads/allimg/200501/134P62S0-0-lp.png@crop@160x90.png)


![Win10玩剑网三出现技能读条闪退的处理方法[多图]](https://img.jiaochengzhijia.com/uploads/allimg/200508/141115A18-0-lp.jpg@crop@240x180.jpg)
![win10锁屏快捷键是什么 win10怎么使用快捷键锁屏[多图]](https://img.jiaochengzhijia.com/uploads/allimg/200518/1130044P0-0-lp.jpg@crop@240x180.jpg)