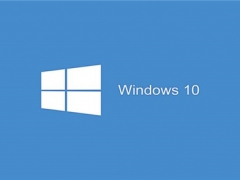Win10系统“快速访问”功能如何使用 Win10系统使用“快速访问”功能的方法[多图]
Win10系统内置很多实用的功能,大家都从未发现过,例如“快速访问”功能,它会将你浏览过的文件夹信息按时间保留,方便查找。刚接触win10系统的小伙伴对“快速访问功能"都不熟悉,为此,小编就来和大家详细说明一下使用方法。
1. 管辖不同 两者作用不可混同
Windows 10的两个“快速访问”区域管辖的内容有所不同。其中一个负责资源管理,另一个负责功能管理。
开启资源管理器后,首先映入眼帘的是“快速访问”目录,左侧窗格含桌面、下载、文档和图片等4个分支,右侧窗格则为“常用文件夹”和“最近使用的文件”两组内容。这一“快速访问”区域主要负责文件资源的快速组织和利用,系统会很智能化地自动显示最近操作的文件或文件夹,文件夹数量不限于上述4种,最近使用的文件数量也会不断更新(图1)。

另一个快速访问区域则是位于资源管理器窗口边框左上角的“快速访问工具栏”。这一区域汇集了文件或设备操作的功能性命令。该工具栏上默认可见“属性”和“新建文件夹”两个功能按钮,点击折叠菜单可见更多常用操作命令(图2)。

2. 个性定制 用好快速访问工具栏
通过添加用户常用的操作功能到快速访问栏工具条中,可实现快速访问工具栏的个性化自定义。要将一个功能按钮添加到快速访问工具栏,只需点击菜单栏右侧的小箭头图标,显示出功能区面板,之后在要添加的功能项目上单击右键,选择“添加到快速访问工具栏”即可(图3)。

3. 因人而异 用好文件“快速访问”
文件“快速访问”目录能够决定打开资源管理器后首先看到什么。右击“快速访问”并选择“选项”或在“查看”菜单下选择“选项”,在“文件夹选项”窗口中进行选择“此电脑”,则会在开启资源管理器后聚焦于“此电脑”,代替默认的“快速访问”。
如果希望“快速访问”菜单中不出现某个项目,右击该项并选择“从快速访问中删除”即可;如果希望一个文件夹马上出现在“快速访问”菜单下,可通过右键菜单命令将其固定。
我们还可以根据需要禁掉文件“快速访问”功能。在文件夹选项窗口的“隐私”组中,取消对该组所属的两个复选框的选择即可。
win10系统快速访问对于一部分用户来说是非常便捷好用的功能,但是也有部分用户觉得快速访问可能会暴露我们的隐私,大家可以自行选择开启或关闭。




![win10系统桌面“我的电脑”图标不见了如何找回[多图]](https://img.jiaochengzhijia.com/uploads/allimg/200501/134P62S0-0-lp.png@crop@160x90.png)

![重置win10电脑到99%卡死的处理方法[多图]](https://img.jiaochengzhijia.com/uploads/allimg/200505/1325113492-0-lp.png@crop@240x180.png)
![w10防火墙在哪里设置 w10电脑防火墙怎么打开关闭[多图]](https://img.jiaochengzhijia.com/uploads/allimg/200502/1R40S015-0-lp.png@crop@240x180.png)