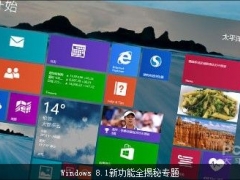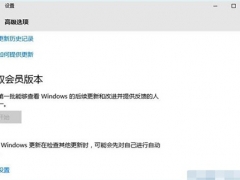Win10开机一直请稍后很久才进系统的两种解决方法[多图]
教程之家
Win10
win10系统开机需要很久才能进入桌面,令人很不耐烦,相信绝大部分用户都遇到过相同情况吧。即使关机重启,下一次开机还是一样,无法彻底根除问题,那么如何解决win10开机一直请稍后的问题呢?现在小编介绍两种方法给大家。

故障原因:Win10开机一直请稍后很有可能是第三方软件启动项或服务导致系统启动慢导致的!
解决步骤如下:
1、请等待一会进入桌面,然后开始运行(win+R),输入msconfig 打开系统配置。
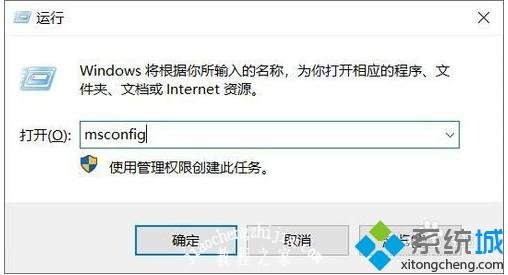
2、接下来点击"服务"这个标签。
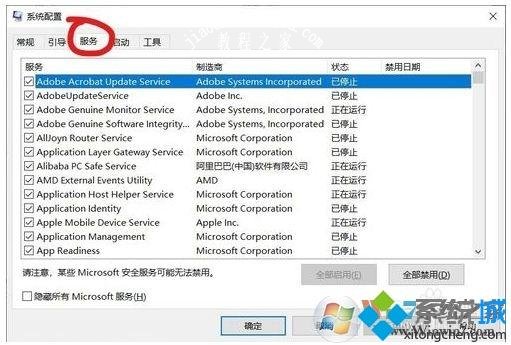
3、下方勾选隐藏所有Microfsoft服务,那么留下来的都是第三方服务了。
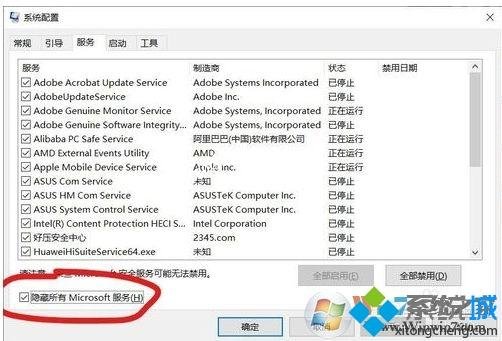
4、全部禁止,然后确定。
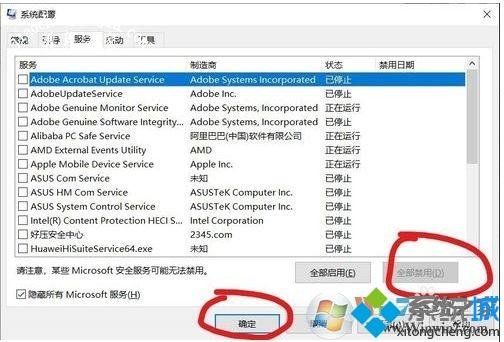
5、接来操作启动项,点击"启动"标签,打开任务管理器。
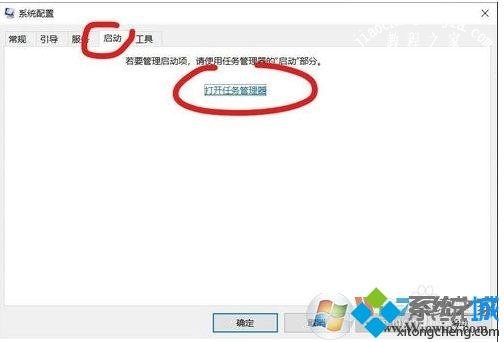
6、在启动项中禁用一些看不懂的启动项。
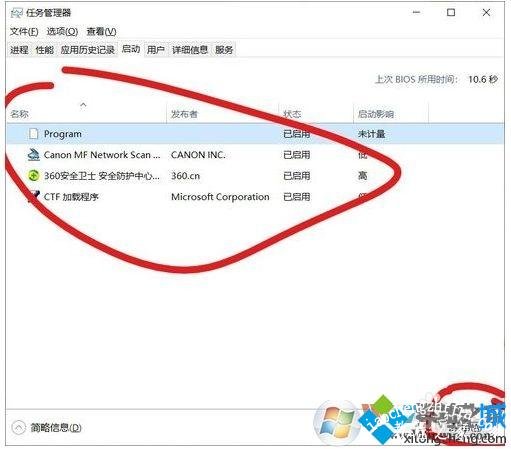
完成操作之后重新启动一下电脑基本上就可以看到效果了。
方法二:重置Win10系统
如果去掉启动项和服务之后还是很慢,那么小编建议大家重置一下系统。
1、首先我们打开Win10开始菜单,点击“设置”选项;(新的Win10已经没有设置文字,不过有设置图标)
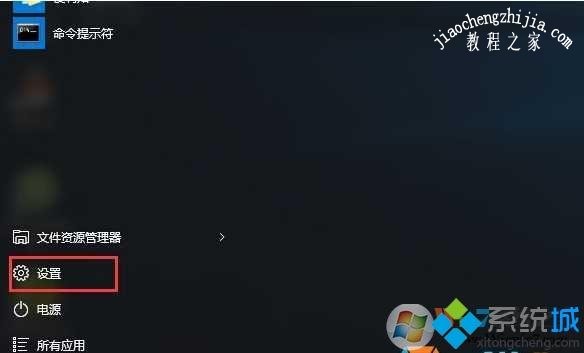
2、打开系统设置后,找到并点击“更新和安全”选项,如下图所示:
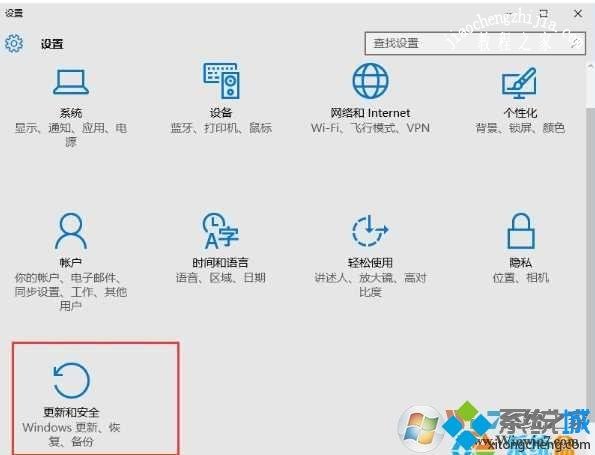
3、然后选择“恢复”选项,这时我们就可以看到 “重置此电脑”的选项了,单击“开始”就可以进行重置过程了;
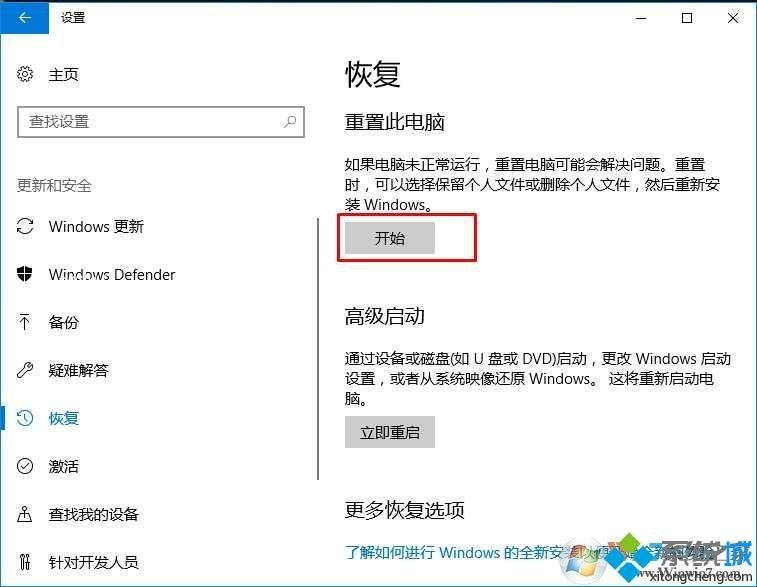
电脑开机一直请稍后很久才进系统严重影响到办公效率了,如果不着急情况下可以等待,要是情况紧急简单令人抓狂,希望本文内容对大家有所帮助。




![win10系统桌面“我的电脑”图标不见了如何找回[多图]](https://img.jiaochengzhijia.com/uploads/allimg/200501/134P62S0-0-lp.png@crop@160x90.png)
![win10电脑玩英雄联盟死机崩溃怎么解决[多图]](https://img.jiaochengzhijia.com/uploads/allimg/200512/091203EK-0-lp.png@crop@240x180.png)
![win10蓝屏文件位置在哪 win10怎么查看蓝屏记录[多图]](https://img.jiaochengzhijia.com/uploads/allimg/200504/1TG1C25-0-lp.png@crop@240x180.png)