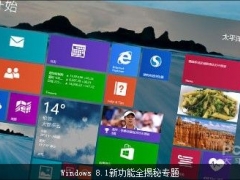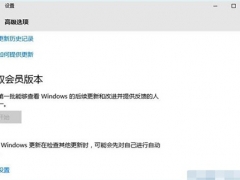如何解决win10系统更新后无法启动的问题[多图]
我们在使用电脑的过程中,电脑难免会出现一些问题。例如就有使用win1064位正式版系统的网友向小编说自己的电脑在更新后出现了无法启动的情况,不知道怎么办感到很是苦恼。那么对于这个问题今天本文就来为大家分享关于解决win10更新后无法启动的方法。
具体方法如下:
1、Win10更新后无法进入桌面时,最有效的解决方法就是进入“系统菜单”界面,通过“安全模式”或“返回以前的系统”方法进行修复。
进入“系统菜单”方法:通过长按“电源”键强制关机并重启开机三次及以上时,将自动进入“系统菜单”界面。如图所示:

2、从打开的“系统菜单”界面中,依次选择“疑难解答”-“高级选项”-“回退到以前的版本”项。如图所示:

3、此时将显示“退回到以前的版”界面,直接点击“回退到以前的版本”按钮,即可进入Win10版本回退恢复模式。

4、最后电脑将自动重启并进入“回退到以前版本Windows”的操作,在此只需要耐心等待一会,就会出现Win10登录画面啦。

5、当然,如果可以进入“安全模式”的话,则可以选择优先进入安全模式,并在安全模式下禁用硬件驱动或卸载更新来解决Win10无法启动进入桌面的问题。
6、在“高级选项”界面中,点击“启动设置”按钮进入。

7、从弹出的“启动设置”界面中,点击“重启”按钮,待系统重启后将显示如图所示的“启动设置选项”界面,直接按“F4”~“F6”任意一键即可进入安全模式。

8、待进入“安全模式”桌面后,按“Windows+R”打开“运行”窗口,输入“msconfig”并点击“确定”即可进入系统配置界面。
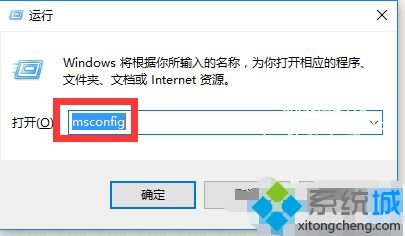
9、在此界面中切换到“常规”选项卡,勾选“诊断启动”项,点击“确定”按钮重启一下计算机即可修复Win10更新后无法进入桌面的问题。
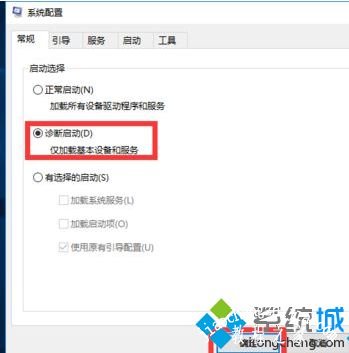
9、当然,如果以上方法都无法解决Win10更新后不能进入桌面的问题,那就只能重新安装系统啦。
上面就是win10更新后无法启动的解决方法啦,有出现同样问题的可以参考上面的方法来解决哦。




![win10系统桌面“我的电脑”图标不见了如何找回[多图]](https://img.jiaochengzhijia.com/uploads/allimg/200501/134P62S0-0-lp.png@crop@160x90.png)
![win10电脑玩英雄联盟死机崩溃怎么解决[多图]](https://img.jiaochengzhijia.com/uploads/allimg/200512/091203EK-0-lp.png@crop@240x180.png)
![win10蓝屏文件位置在哪 win10怎么查看蓝屏记录[多图]](https://img.jiaochengzhijia.com/uploads/allimg/200504/1TG1C25-0-lp.png@crop@240x180.png)