简单几步解决win10修改hosts文件不能保存的问题[多图]
教程之家
Win10
win10修改hosts文件不能保存怎么办?我们在使用电脑工作或学习时难免会遇到各种问题,例如就有使用win10旗舰版系统的网友向小编反映说自己的电脑在修改完hosts文件后出现了不能保存的情况,我们要如何解决呢?下面小编就为大家分享了具体的解决方法,一起往下看吧。
解决方法如下:
1、首先进入Win10系统的hosts文件所在位置,我们直接输入C:\Windows\System32\Drivers\etc后回车就可以打开了,右键hosts文件,选择属性,如下图所示
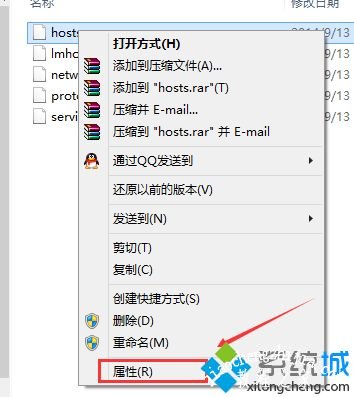
2、点击hosts属性对话框里的“高级”,如下图所示
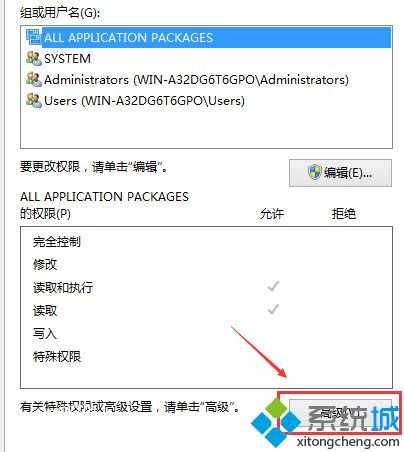
3、在hosts的高级安全设置界面点击更改权限,如下图所示。
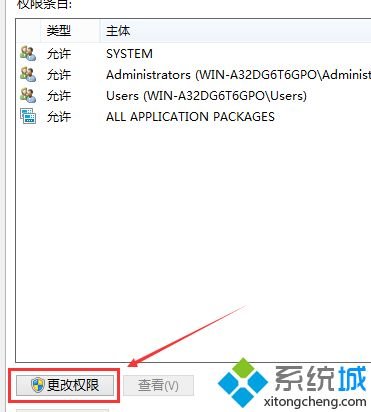
4、在新弹出的对话框里点击添加按钮,如下图所示。
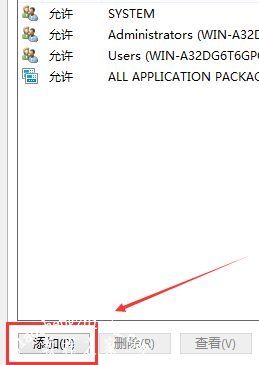
5、点击hosts的权限项目窗口下面的主体的“选择主体”,如下图所示。
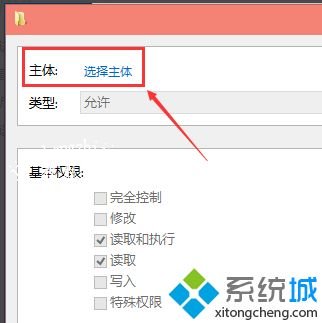
6、点击进入选择用户或组界面,点击高级,如下图所示。
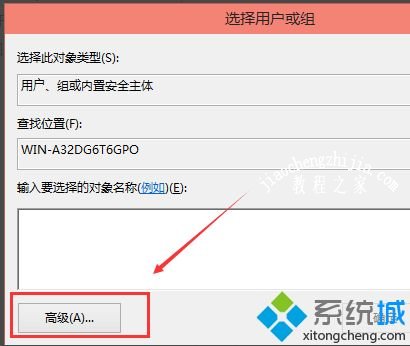
7、点击高级后,我们接着在点击理解查找,然后在查找结果里找到当前用户的账号,选中后点击确定,如下图所示。
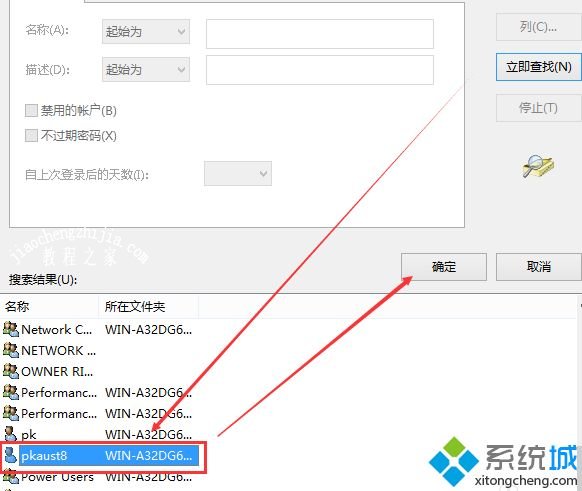
8、在选择用户或组界面里点击确定,如下图所示。
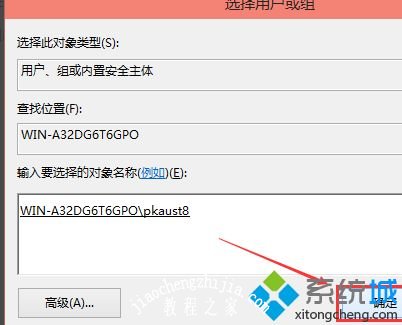
9、将hosts的权限项目界面下的基本权限的所以项目都勾选上,然后点击确定,如下图所示。
10、权限添加成功后,直接点击确定,如下图所示。

11、点击后,系统提示你将要更改系统文件夹的权限设置,这样会降低计算机的安全性,并导致用户访问文件时出现问题。要继续吗?我们点击是。如下图所示
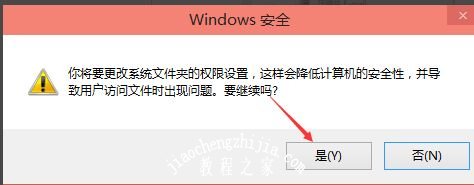
上面就是关于win10修改hosts文件不能保存的解决方法啦,有出现同样情况的用户可以按照上面的方法来解决哦。




![win10系统桌面“我的电脑”图标不见了如何找回[多图]](https://img.jiaochengzhijia.com/uploads/allimg/200501/134P62S0-0-lp.png@crop@160x90.png)
![win10如何关闭任务栏常用列表 教你win10关闭任务栏常用列表的方法[多图]](https://img.jiaochengzhijia.com/uploads/allimg/200518/1021025633-0-lp.png@crop@240x180.png)
![win10右键新建不见了怎么办 解决win10右键无新建文件夹的方法[多图]](https://img.jiaochengzhijia.com/uploads/allimg/200514/2323036139-0-lp.png@crop@240x180.png)
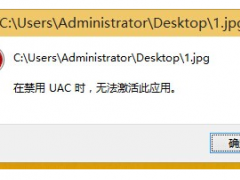
![win10更新完吃鸡绝地求生后提示Fail to create...Tslgame.exe的解决方法[多图]](https://img.jiaochengzhijia.com/uploads/allimg/200509/10211B951-0-lp.png@crop@240x180.png)