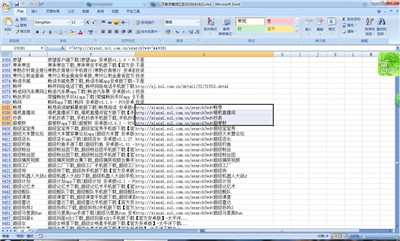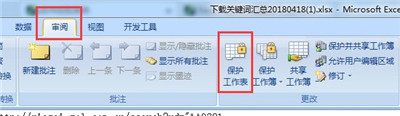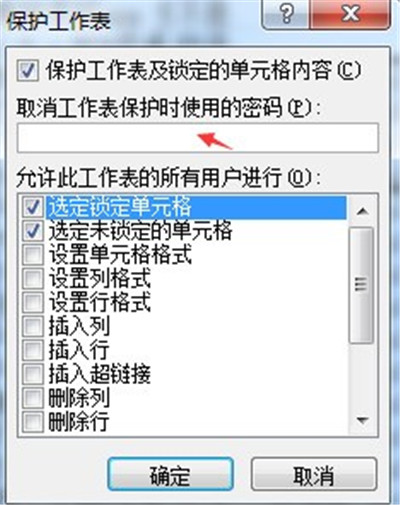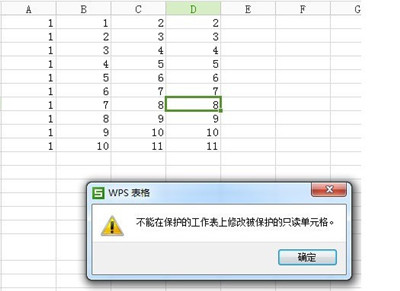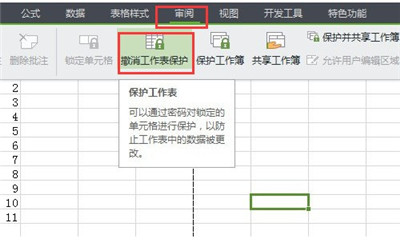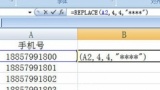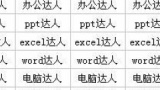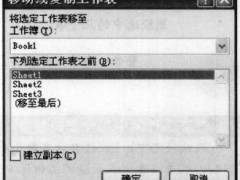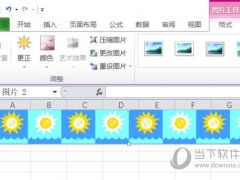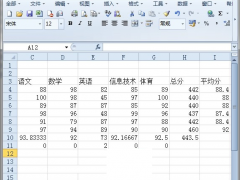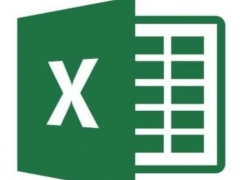Excel如何设置在只读权限 Excel只读权限一键设置方法
教程之家
Excel
对于数据表格的应用制作,大家都会用excel办公软件,在Excel表格上很多用户也都会记录一些很重要的数据资料,这时就可以对excel设置只读权限,这样就能避免数据泄露,但是这个只读权限要怎么设置呢?今天小编就给大家详细的介绍下的。
1、首先我们打开需要设置密码的文件;
2、点击“审阅”菜单,在菜单中选择“保护工作表”;
3、输入密码,设置权限根据自己的需求设置;
4、点击“确定”后在输入一次刚刚设置的密码,点击确定;
5、被设置密码后,再修改系统就会提示警告;
6、要再次进行编辑,要在“审阅”菜单中,选择“撤销工作表保护”。
以上便是Excel只读权限的设置方法,操作简单,赶紧学习一下避免不时之需吧。如果以上教程对你有帮助的话,请继续关注教程之家,还有大量的Excel教程值得你学习。