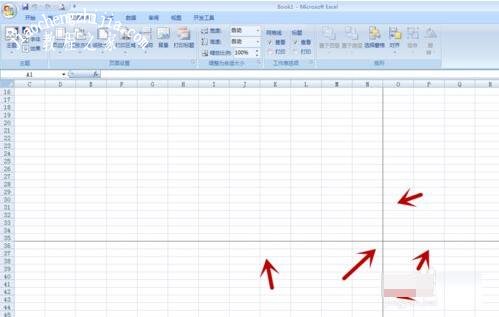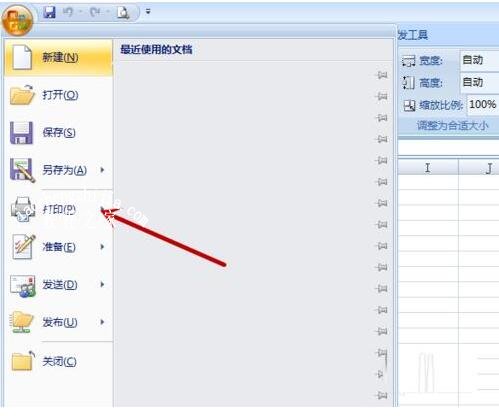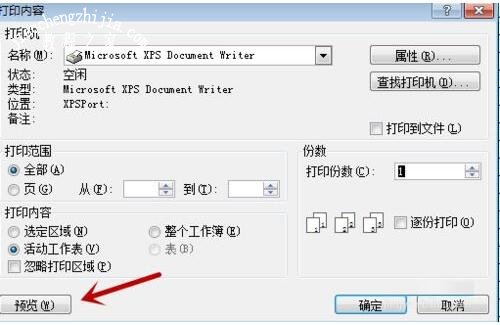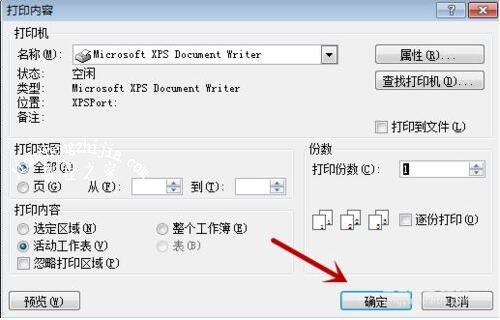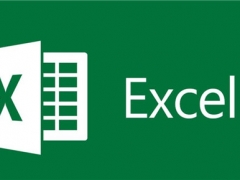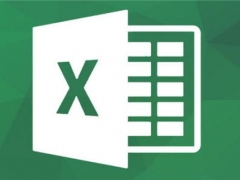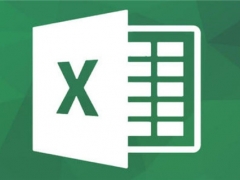excel打印怎么设置横向打印 excel设置横向打印的方法步骤详解
教程之家
Excel
很多小伙伴在使用excel打印的时候会遇到表格里的列数很多的情况,如果打印出来一页可能不够用,其实我们可以选择横向打印就可以解决这个问题,那么excel打印怎么设置横向打印呢?下面教程之家这里给大家带来excel横向打印的方法教程!
excel设置横向打印
方法:点击页面布局 → 页面设置 → 页面 → 方向 → 选择横向
将纸张设置成横向打印的方法
首先我们打开Excel进入到主界面,点击上方的“页面布局”,如图所示。
之后我们在里面的功能选项中点击里面的“纸张方向”,如图所示。
之后我们在弹出来的选项卡中点击“横线”,如图所示。
之后我们在Excel2007编辑区域即可看到虚线,在每个虚线内都是一张横向纸的范围,之后我们需要在范围内编辑表格,如图所示。
之后我们点击Excel界面左上角的菜单按钮,在弹出来的选项卡中点击“打印”,如图所示。
之后在弹出来的打印设置界面,点击左下角的“预览”,如图所示。
之后我们即可看到横向打印的范围,我们可以用上面的功能,调整打印所在纸张的大小和位置,如图所示。
之后我们回到打印界面,点击右下角的“确定”,即可打印Excel内容打印在横向的纸张上,如图所示。