华为p40pro翻译功能怎么用 华为p40pro快速开启关闭翻译功能方法
华为p40pro翻译功能怎么用?相信目前有着不少的用户都已经入手了华为p40pro手机,这款手机不仅有着智慧识屏功能,还能用开启翻译功能,那么这个翻译功能到底应该怎么用呢?下面就和小编一起来看看吧。
华为P40Pro这么打开翻译功能
1、进入手机设置-智慧助手- 智慧识屏,打开智慧识屏开关。如下图所示:
2、在手机上浏览外文内容需要翻译时,分开双指长按屏幕,选择全屏翻译。如下图所示:
3、选择原文语言和译文语言。
4、翻译完成后,点击屏幕可在原文和译文之间灵活切换,方便您比较阅读。
华为P40Pro翻译功能使用方法:
1:把手机解锁后直接往左滑动,滑到负一屏后点击页面上方的搜索框,此时在新的页面选择右上角类似小眼睛的图标。
2:这是会出现一个类似如下的页面,他的页面底部有四个功能,分别是扫码、翻译、商品、识物,如翻译只需要将手机对准需要翻译的文字,就可以自动进行翻译啦。
3.还用到比较多的就是那个购物车,它可以很快的找到某个商品的同款,以及价格和平台等。
是不是很方便呢?各位花粉朋友们是不是学习到了呢。
华为P40Pro智慧识屏的功能操作步骤
智慧识屏怎么打开,智慧识屏的进入方式十分简单:双指长按屏幕就可以触发这一功能,如果未能触发,可以检查“设置”→“智慧助手”→“智慧识屏”开关是否开启,下面来说说这个智慧识屏怎么用?
1:文字识别,双指在文字区域长按后,就能在下方弹出的卡片中看到屏幕中出现词语,可以点击任意分词然后进行下方的四个操作:
点击“搜索”,就能自动打开浏览器,以选中的分词为关键词进行搜索;点击“复制”,这个分词就被复制下来了;点击“地图”,直接打开地图App,搜索分词上的地点;点击“分享”,把这个分词分享到其他平台。以下方左图为例,选择“海底捞”分词后点击“地图”选项,地图App就会自动弹出并自动搜索附近的海底捞。
细心的朋友一定已经发现了,在上方左图的卡片中,除了展示分词,还有一条关于海底捞的美团App选项。没错,卡片下方还会根据当前屏幕的文字,显示更多的信息,包括名人、电话号码、网址、景点、联系人、微博、图书、专辑、快递、餐馆、视频、音乐、邮箱、电影、酒店、球队等等。把卡片向上拉,就能看到更多信息。
你以为文字识别的介绍就这么结束了?当然不可能,更强大的技能还没登场——全屏翻译和滚屏翻译了解一下?有了这两个功能,可以平心静气地面对满屏外文。以下面这条英语新闻界面为例,双指长按屏幕,在弹出的卡片左上角点击“全屏翻译”,界面中的英文很快就被翻译成中文了。当然,你也可以选择翻译成其他语言,界面上方就有语言选择,支持中文、英文、日语、韩语、西班牙语、法语等10种语言,界面下方有“复制译文”选项,一键复制很方便。
如果英文篇幅太长,在“复制译文”选项的左边还有“滚屏翻译”,这个是EMUI10新增的功能。它可以先对屏幕进行长截图,屏幕滚动时轻点屏幕就能停止滚动,然后它会自动对这个长截图进行翻译。智慧识屏的翻译搭配上智慧视觉的翻译,不管是逛外网还是游海外,都能迅速帮你解决看不懂外语的难题,一定要用起来!
2:图片识别,智慧识屏的图片识别包含两个功能:购物和识物,也可以理解为“找同款”和“查百科”。
双指长按屏幕上的图片区域,弹出的卡片中就会显示网上的同款商品,点击就能直接进入购物App。相比于保存图片再进入购物App进行搜图,这种方法的效率明显高出一大截。不过还是要提醒大家,购物要理智,找同款虽然方便,但不该剁的手咱不剁。
识物选项在卡片的上方,点击“识物”就会跳出相应物品的信息,和智慧视觉一样,植物、动物、名人、建筑、汽车、油画等等,都能识别。点击识别出的信息,还能了解更多。
如果图片中的元素太多,可以点击左下角的“选择识别区域”,把选框调整到你需要识别的物品上,识别更准确,OK,介绍完了,现在了解智慧识屏的使用方法了吗?了解了就赶快用起来,和各种繁琐的操作步骤说拜拜吧。智慧识屏和智慧视觉双剑合璧,一触即识、一扫便知,让你无论是在网络上还是在生活中,都能拥有更方便快捷的体验。
以上就是小编给大家分享的关于“华为p40pro翻译功能怎么用 华为p40pro快速开启关闭翻译功能方法”的全部内容了,希望对大家有所帮助,喜欢的用户请持续关注教程之家官网,会有更多更好的资讯教程等着大家。


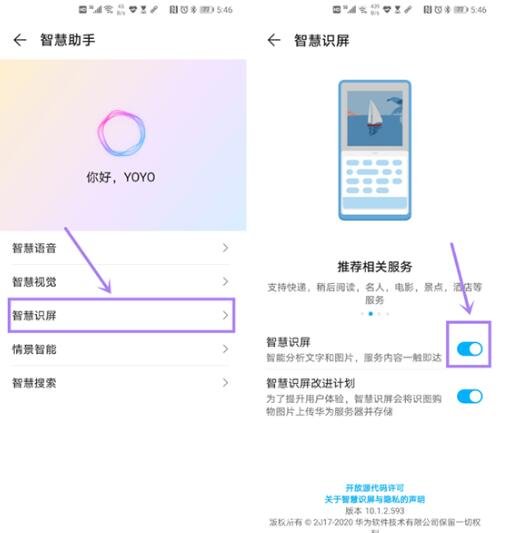
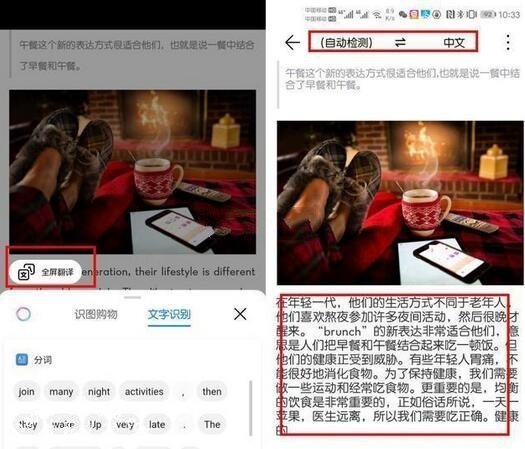
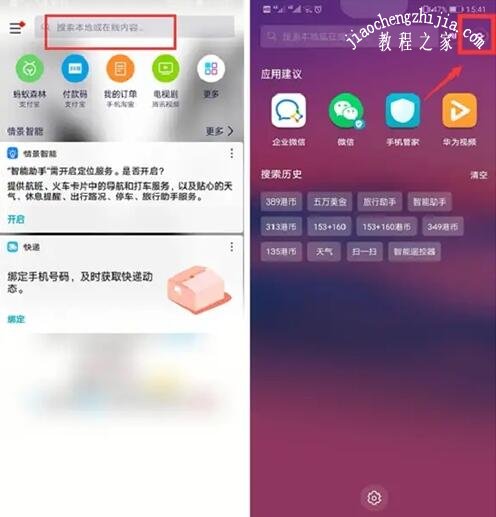
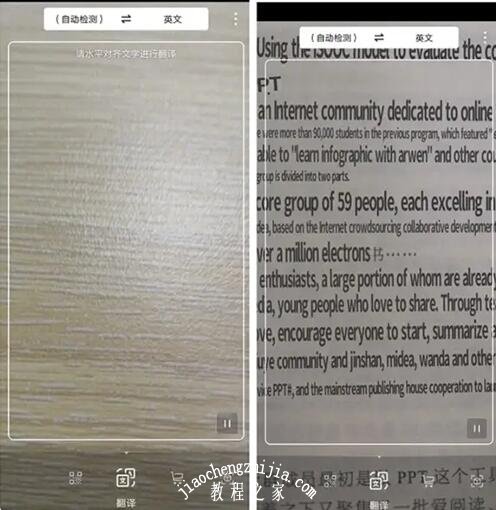
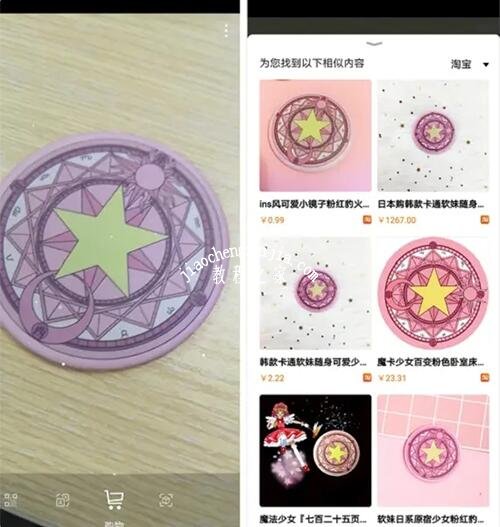
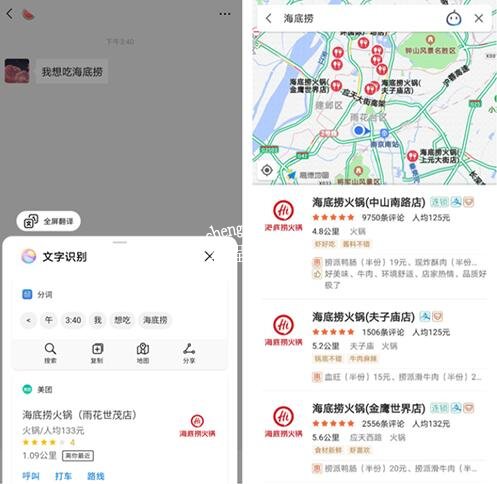
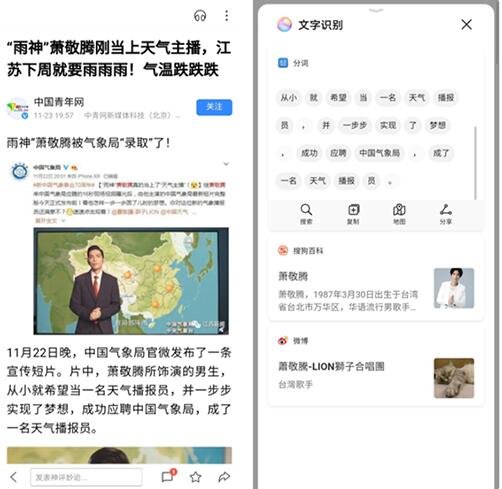
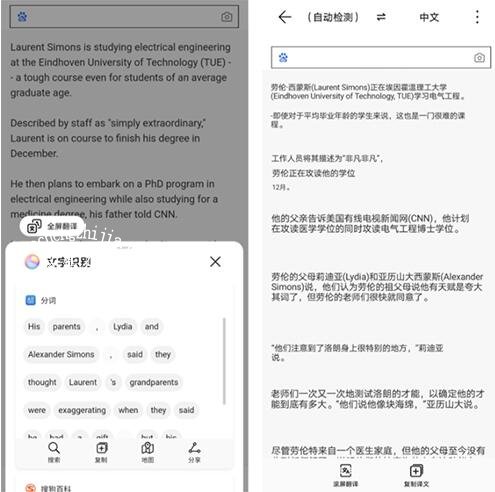
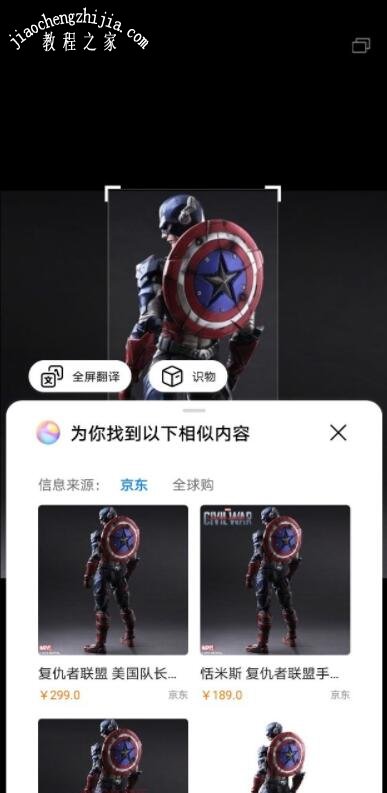
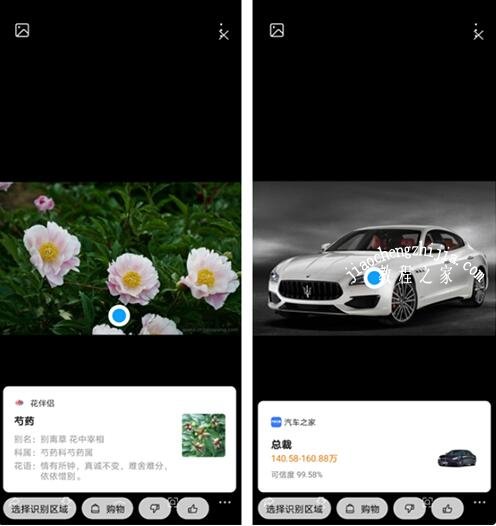
![oppor17怎么设置返回键_oppor17如何设置返回键[多图]](https://img.jiaochengzhijia.com/uploadfile/2023/0922/20230922125718902.jpg@crop@160x90.jpg)

![qq空间历史消息怎么删除_怎么删除qq空间里面历史的消息[多图]](https://img.jiaochengzhijia.com/uploadfile/2023/0921/20230921185417179.jpg@crop@160x90.jpg)

![iqooneo5的开发者选项在哪里_iqooneo5怎么开启开发者选项[多图]](https://img.jiaochengzhijia.com/uploadfile/2023/0921/20230921125717374.jpg@crop@160x90.jpg)
![oppo手机蓝牙设置权限在哪里_怎么设置蓝牙权限[多图]](https://img.jiaochengzhijia.com/uploadfile/2021/1018/20211018230938972.jpg@crop@240x180.jpg)
![12315怎么投诉电商平台_如何向12315投诉电商[多图]](https://img.jiaochengzhijia.com/uploadfile/2022/1207/20221207045641747.jpg@crop@240x180.jpg)
![抖音怎么设置不能评论我的作品_抖音设置不能评论作品怎么设置[多图]](https://img.jiaochengzhijia.com/uploadfile/2021/1102/20211102234419686.jpg@crop@240x180.jpg)
![我的世界电脑版怎么加好友_我的世界电脑版如何加好友[多图]](https://img.jiaochengzhijia.com/uploadfile/2022/1024/20221024023452955.jpg@crop@240x180.jpg)