win10连不上wifi网络的原因及解决方法[多图]
随着时代的进步,人们开始习惯使用WIFI无线网络,家里公司都离不开了。在使用过程中难免遇到一些问题,比如有时明明信号满格的WiFi,win10笔记本却一直连不上网络,对于这种问题小编觉得可以尝试一下在网络和共享中心中找到WiFi网络,然后进行一系列的调整设置,接下去看看操作步骤。
方法一
1、首先右键单击桌面右下角的无线WIFI图标,单击“打开网络和Internet设置”,然后点击“更改适配器选项”。

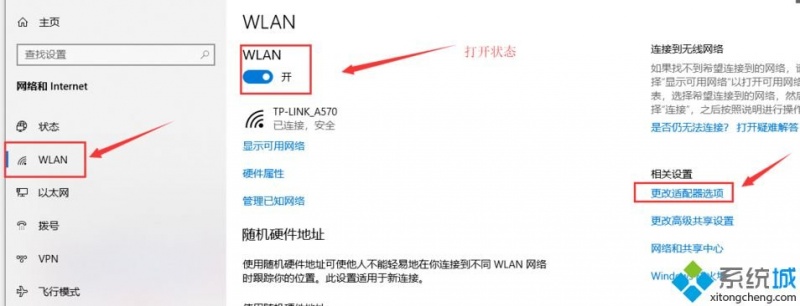
2.在打开的网络连接界面中,找到无线连接“WLAN”,右键单击,并选择“禁用”。
然后会看到WLAN会变成灰色,说明已被禁用。
最后我们来重启它,右键单击它选择“启用”,这样一来,无线网络就会重新获取IP地址可以等个几秒钟,看看是否能连接正常。
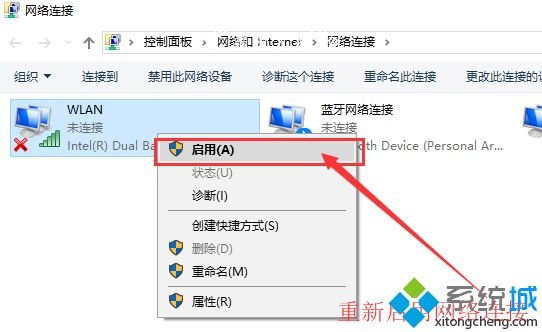
3.如果叹号还存在,且还是无法连接网络上网,那么可以试一下“诊断”功能。
在打开的网络连接界面中,找到无线连接“WLAN”,右键单击,并选择“诊断”,当诊断完毕,可以通过尝试修复网络连接。
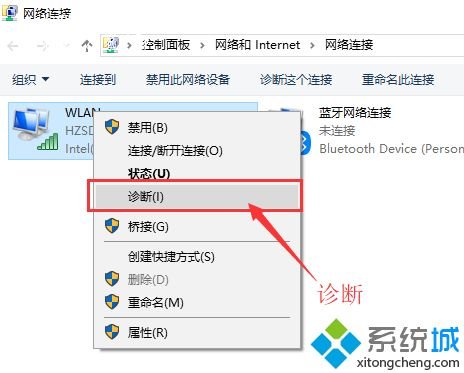
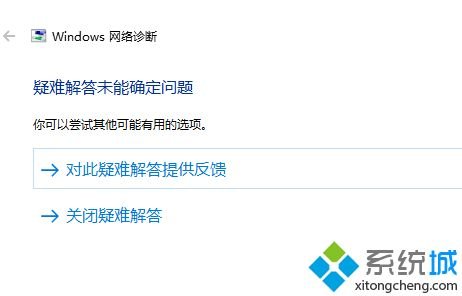
方法二
1.我们可以通过重启路由器来解决这个问题。
无线路由重启:可以直接给无线路由器断电,然后重新上电,这样无线路由就会重启,重启之后无线路由就会自动重新连接网络。
这个过程要耐心等待几分钟。然后查看电脑无线网络连接感叹号是否消失,如果还有叹号,请看下一步骤。

2.后台登录路由器查看拨号是否正常
网络有连接不上的另外的原因也有可能是宽带到期,拨号不正常,导致无法上网。
要登录后台管理,首先要知道无线路由器的管理IP地址及账户密码,管理IP地址和密码可以重无线路由器背面查看。
如果之前更改了管理IP地址,则可以通过以下方式获取:
左键单击桌面右下角无线网络图标---单击已连接的无线网络下面的“属性”-----在打开的对话框中找到“IP分配”----IPV4 DNS服务器地址,这个地址就是路由器的管理地址。

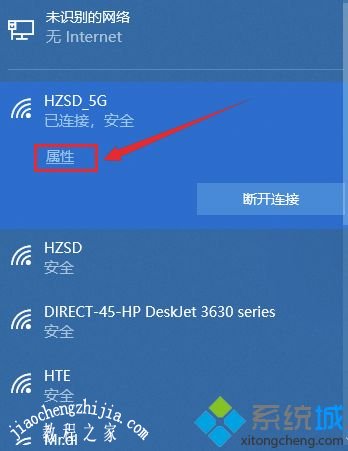
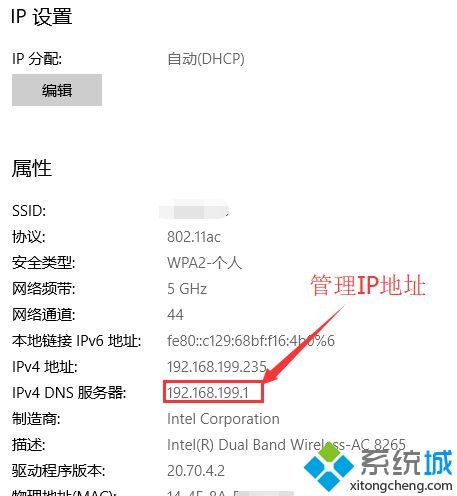
3.打开浏览器,输入管理IP地址,回车,进入登录界面,输入账号和密码,进入无线路由管理界面。
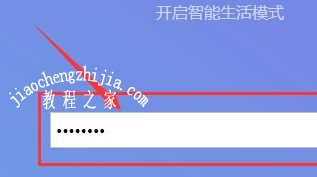
4.在管理界面首页查看当前路由的连接状态,如果显示是在线,说明无线路由工作正常。
如果显示的是离线,说明宽带到期,或者线路故障,需要联系运营商保障进行检修。
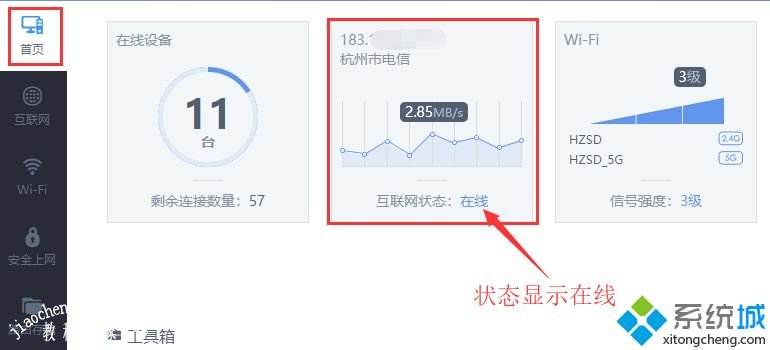
5.在路由管理界面中,可以试着检查一下拨号的账号和密码是否正确。
可以手动填写账号和密码,试着重新拨号,看看是否能成功,如果还是不行,那就是宽带到期或者线路故障。
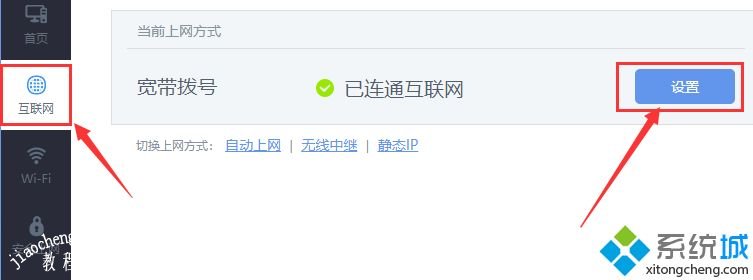
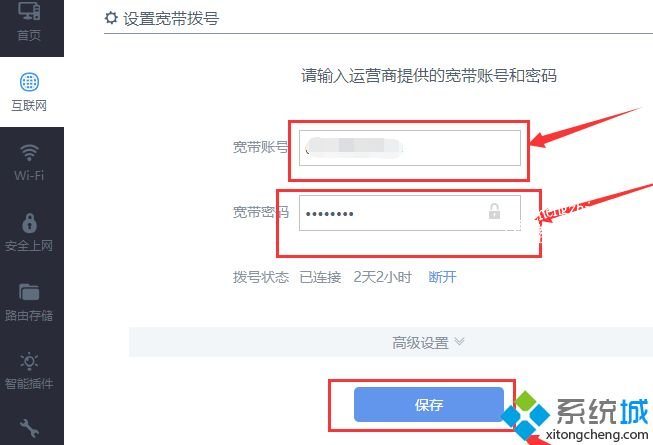
现在不管是生活娱乐,还是工作学习,都越来越离不开WiFi网络,如果出现连不上WiFi网络故障问题,及时参考本文教程来修复。