win10进入BIOS界面的详细步骤[多图][多图]
有的时候我们需要进入BIOS界面设置,之前win7系统进入BIOS界面非常简单,开机直接按下F2,Del,F12键,BIOS界面就这么出现了。但升级到win10系统后却不太清楚如何进入BIOS界面?这里我们就尝试一种最直接的方法,学会了就非常实用。
安装win10bios怎么设置:
1.因为我们每个人电脑的品牌型号都有所不同,所以进入BIOS的快捷键可以先去网上搜索一下,然后重启进入BIOS界面。
2.找到第一个分类里面第三个,Boot Sequence(启动顺序,也可以理解为开机引导顺序)。
检查是否打开UEFI,如果没有开的话记得打开。
3.接着在第二类第一行找到sata operation(硬盘模式选择)

把此原始为RAID On更改为AHCI,(加没加固态都要设置哦)
PS:为什么要修改AHCI,AHCI硬盘模式的性能不仅仅是速度上的提升,相对较早的RAID On硬盘模式,AHCI提供更多的新的功能的支持。
这些新的功能才是提高硬盘读写性能的关键。
简单来说AHCI是一种新的硬盘算法,这种硬盘算法能有效的提高机械硬盘的性能,同时支持一些特殊的功能。
千万不要直接进bios调制,不然你会进不去系统的,只有重装系统的时候才可以调制这些。
F10保存这些修改选项。开机F12选择插入的系统U盘回车。
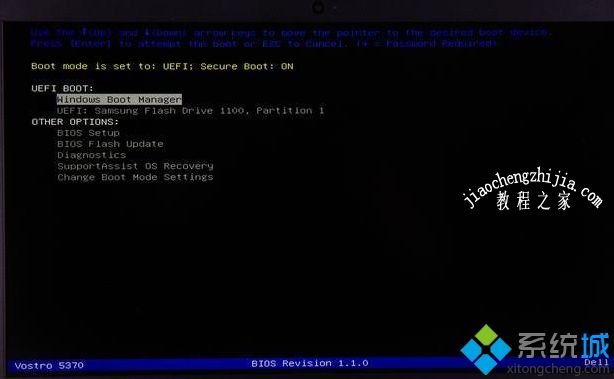
4.进入安装页面,第一页无需更改,点击下一步。点击现在安装。后面按照提示来安装。
安装过程中大家会看到一顿很多的分区,全删!一点都不留!下手要快,要稳,要准,要狠!
这一看就看出来预装Windows系统是多那么乱,电脑怎么会不卡。
5.删完之后,不要再这个页面建立新分区,点击下一步,有固态话安装速度会比较快,没固态速度会比较慢, 10-20分钟时间,耐心等待
6.在这里不要联网,记住跳过此步骤,等进入系统在联网,否则系统会要求你登录微软账号,你如果自己有你就联网进去就行
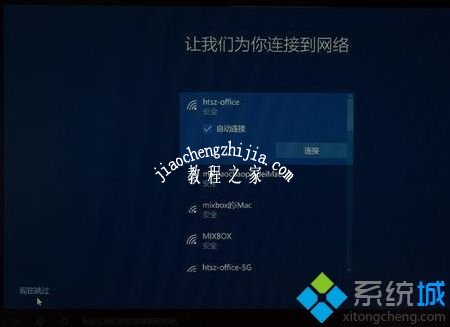
7.输计算机名字,到这里就安装完成啦~
网上相关win10系统进入BIOS界面的教程很多,但方法也比较杂,本文讲述的方法能够帮助大家轻松进入win10系统BIOS界面。