word如何设置页眉和页脚_轻松设置页眉页脚方法
在制作专业文档时,恰当地设置页眉和页脚是不可忽视的细节,它们不仅能够提供重要信息,还能增加文档的整体美观。本指南旨在通过Microsoft Word,展示如何精确配置页眉和页脚,使其满足您的具体需求。您将学习到如何添加文档标题、页码、日期等信息到页眉和页脚中,同时保持文档格式的一致性和专业性。接下来的步骤会详尽地指导您完成设置过程,以优化您的文档布局。
word设置页眉和页脚方法步骤
下面就以word2003为例,谈谈如何为Word文档设置页眉和页脚。

1. 打开【页眉和页脚】工具栏 打开【视图】菜单,选择【页眉和页脚】命令。
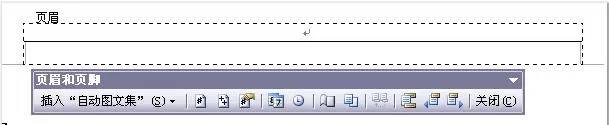
2. 编辑页眉和页脚—编辑页眉 这时,将显示【页眉】框和【页眉和页脚】工具栏。
将鼠标指针移至页眉框内,即可开始输入和编辑页眉内容。
要回到主文档,可选择【页眉和页脚】工具栏上的【关闭】按钮,或者双击主文本区。
要重新进入页面和页脚编辑状态,可在主文档页眉或页脚区域内双击鼠标。
若要删除页眉和页脚,则在页眉和页脚编辑状态下删除所有的页眉和页脚内容即可。

编辑页眉和页脚—编辑页脚 单击切换页眉和页脚按钮,可把插入点在页眉或页脚区之间切换。(将鼠标指针移到页面底部,然后在页脚框内单击,亦然)
【注】:编辑页眉与编辑页脚的操作时完全相同的,所以,本故事中除特别需要外,所有编辑示范均以页眉为例。

3. 设置文档首页不显示页眉 一般情况下,文档的首页不需要显示页眉。
文档首页不显示页眉和页脚,可以通过【页眉和页脚】工具栏中的“页面设置”来实现。
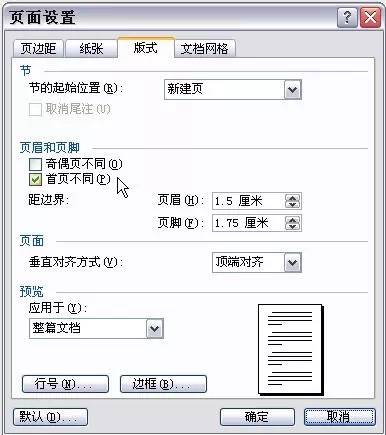
设置文档首页不显示页眉 点击【页眉和页脚】工具栏中的“页面设置”,即弹出“页面设置”对话框。然后,在“版式”选项卡中勾选“首页不同”选择框即可。
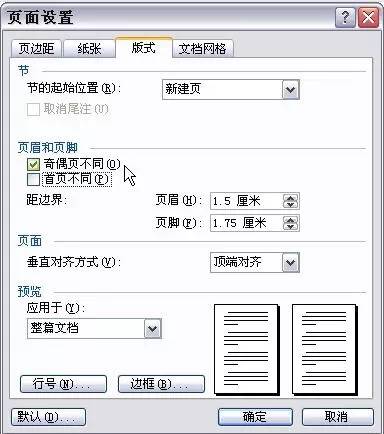
4. 设置文档奇偶页不同页眉 有的文档可能需要给奇数页和偶数页设置不同的页眉或页脚。
要使奇偶页的页眉和页脚不同,也是通过【页眉和页脚】工具栏中的“页面设置”来实现。方法是在“页面设置”“版式”选项卡中勾选“奇偶页不同”选择框。

设置文档奇偶页不同页眉 选择“奇偶页不同”后,即进入“奇数页页眉”编进状态。

设置文档奇偶页不同页眉 点击【页眉和页脚】工具栏的“显示下一项”按钮,即转换到“偶数页页眉”编辑状态。

5. 设置文档不同部分显示不同的页眉内容 有的文档,特别是一些内容较为复杂的文档,可能需要在文档不同部分设置不同的页眉和页脚。
为文档不同部分设置不同的页眉和页脚的方法是:首先给文档分节,然后为各节分别设置页眉。
这里所说的文档分节,并不是说将文档内容的不同部分分别设为第一节、第二节……等等,而是将文档在样式(排版格式)上隔离成相互独立的部分。
文档分节的操作是这样的:首先,将光标定位在需要分节的位置,比如文稿“引言” 结尾处。然后点击【插入】菜单的【分隔符】,以打开“分隔符”对话框。
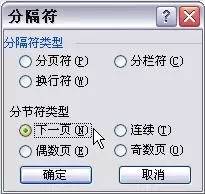
设置文档不同部分显示不同的页眉内容 在“分隔符”对话框中,选中“分节符类型”下的“下一页”,然后“确定”。这样就完成了文档的一个分节操作。接下来,可以照此为文档其余部分分节。
如果要为文档的每一页设置不同的页眉,那就在“分节符”对话框中选中“分节符类型”下的“连续”。
文档中被分节符分隔的各部分的样式(格式)是各自独立的。这就可以为不同的节设置不同的页眉和页脚了。

设置文档不同部分显示不同的页眉内容 为文档分节以后,再打开【页眉和页脚】工具栏,分别为各节设置和 编辑页眉。
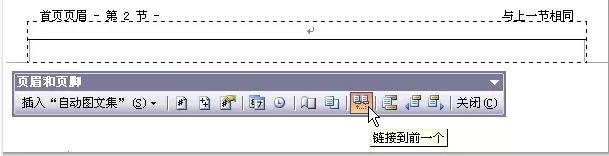
设置文档不同部分显示不同的页眉内容 需要特别注意的是,设置第二节及此后各节的时候,在页眉框右上角有一个“与上一节相同”的提示。同时,【页眉和页脚】工具栏上的“连接到前一个”按钮呈按 下状态。这表示本节继承了上一节的页眉和页脚。在这种情况下,如果改变本节页眉和页脚,那么,上一节的页眉和页脚也会被同步改变;如果返回上一节编辑页眉 和页脚,本节的页眉和页脚同样会改变。
要阻断不同节之间的这种继承关系,使各节有不同的页眉和页脚,就务必要单击【页眉和页脚】工具栏上的“连接到前一个”按钮,将其改为弹起状态。 此时,页眉框右上角“与上一节相同”的提示会消失,这表示已经阻断了本节页眉和页脚与上一节的继承关系。这时再编辑上一节的页眉和页脚,就不会影响本节 了;同样地,编辑本节的页眉和页脚也不会影响上一节。
由于页眉和页脚在文档分节后默认“与上一节相同”,因而本节的页眉和页脚还会被下面的各节继承。这就需要逐节编辑页眉和页脚。
在许多图书中,所有左侧页面的顶部都有书名字样,而右侧不同页面的顶部则是不同章节的标题。这种效果在Word中可以通过如下操作来实现:
第一步,将文档分节。可在每一章内容的结尾处插入分节符;
第二步,设置页眉和页脚奇偶页不同。可将奇数页页眉内容设为文档总标题(相当于图书的书名),偶数页页眉设为文档章标题(相当于图书的章标题)(当然,反之亦可。这要视文档打印后装订时奇数页在左还是偶数页在左而定)。第三步,逐节编辑内容为章标题的页眉。

6. 为文档插入页码域、日期域和时间域 在【页眉和页脚】工具栏上有插入页码、页数、日期、时间等按钮。点击这几个按钮,可以分别插入页码、页数、日期、时间等域。
“域”是Word的一个重要概念。“域”是一种文本,但它与普通文字不同。以页码域和页数域为例,它是一种能随文本内容或文档的变化而自动更新 的文本。在页眉或页脚中插入的页码域,能自动从第1页开始顺序显示文档页面的页码,且能随文档内容的删减和添加以及格式的变化而自动更新页码。而页数域能 显示文档的总页数,且能随文档总页数的变化自动更新页数的显示。

7. 在页眉和页脚中插入图文集 在页眉和页脚里还可以插入更多的东西。【页眉和页脚】工具栏上的“自动图文集”就提供了多种可以插入的内容。
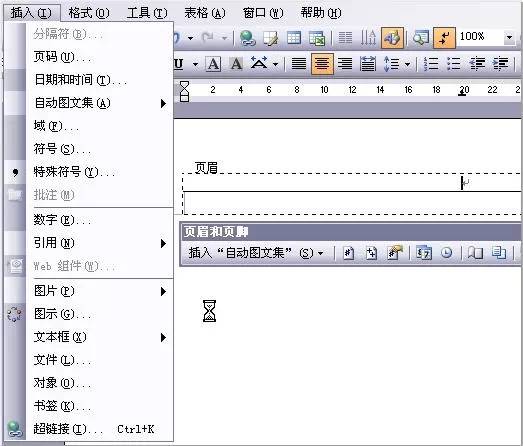
8. 在页眉和页脚中插入更多内容 除了可以在页眉和页脚中插入自动图文集意外,还可以打开【插入】菜单,插入更多东西,如特殊符号、图片、图示、文本框、文件、对象、书签、超链接,等等。

9. 页眉和页脚格式化—设置页码格式 【页眉和页脚】工具栏上有【设置页码格式】按钮。点击这个按钮,即进入“页码格式”对话框。
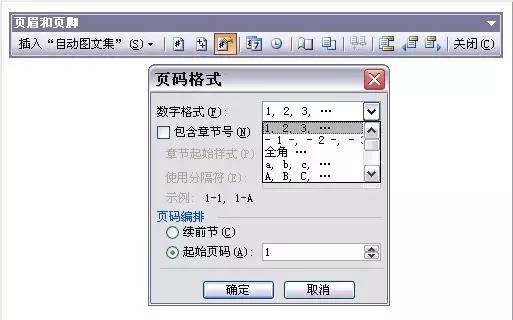
页眉和页脚格式化—设置页码格式 在“页码格式”对话框中,有多种表达方式,如阿拉伯数字、英文字母、中文数目字等。
如若文档第1页不参加编号(比如第1页是文章的的封面)或前几页都不参加页码编号,可将起始页码设置成2或相应的数字。
需要注意的是,当设置了文档分节,并设置了奇偶页不同、页眉和页脚首页不同后,页码往往会出现一些意想不到的问题。常见的有:
1.每节的页码都从第1页开始。这是页码格式的设置问题。解决办法是,在[页眉和页脚]工具栏上点击“设置页页码格式”按钮进入“页码格式”对话框,选中“页码编排”下的“续前节”。
2.只有奇数页或偶数页有页码显示。这种情况是在设置了页眉和页脚奇偶页不同后,仅为奇数页或偶数页插入了页码所导致的。解决方法是,在没有显示页码的页面上,将光标移入欲插入页码的地方,比如页脚框内,在[页眉和页脚]工具栏上点击“插入页码”按钮。
3.首页无页码显示。这是由于在设置页眉之前已经给文档插入了页码,此后又设置了“页眉和页脚首页不同”。解决的方法是,把原有的页码清除,在[页眉和页脚]工具栏上点击“插入页码”按钮,为文档重新设置页码。

页眉和页脚格式化—设置页眉边框和底纹 页眉内容和文档正文之间默认有一条实线。这条线其实是页眉边框的底边线。
在页眉框中选中全部页眉文字,打开【格式】菜单中的【边框和底纹】,选择“边框”标签,可以修改和设置页眉的边框。在这里,可以设置有无边框, 可以设置边框的线型、颜色、宽度等。(“页面边框”标签是用来设置文档边框的。) 选择“底纹”标签,可以设置页眉文字或段落的底纹。
对插入的页码可以做 “字号”、”加粗”、”居中”等格式化处理。

页眉和页脚格式化—编辑页眉和页脚文本格式 页眉和页脚的文本,包括插入的页码、日期、时间等域,都可以像Word主文档中的文本一样进行字体、字号、颜色以及排版格式等编辑和设置,让用户制作出内容丰富、个性十足的页眉和页脚。
![快手关闭戳一下功能方法步骤_快手怎么关闭戳一下功能[多图]](https://img.jiaochengzhijia.com/uploadfile/2024/0929/20240929100154518.jpg@crop@160x90.jpg)

![淘宝查询快递单号的方法步骤_淘宝怎么查询快递单号[多图]](https://img.jiaochengzhijia.com/uploadfile/2024/0929/20240929080153194.jpg@crop@160x90.jpg)
![QQ查看单向好友的方法步骤_QQ怎么查看单向好友[多图]](https://img.jiaochengzhijia.com/uploadfile/2024/0929/20240929070314138.jpg@crop@160x90.jpg)

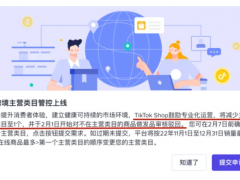
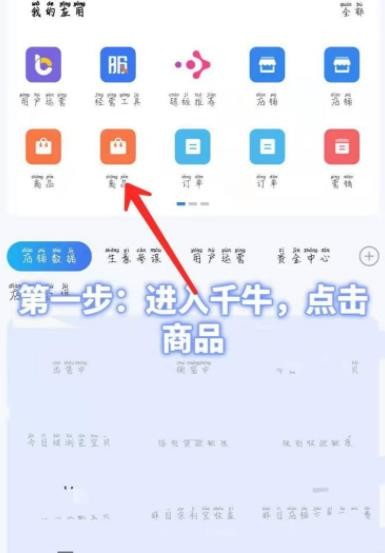
![滴答清单打开倒数日方法步骤_滴答清单怎么打开倒数日[多图]](https://img.jiaochengzhijia.com/uploadfile/2024/0802/20240802185045376.jpg@crop@240x180.jpg)
