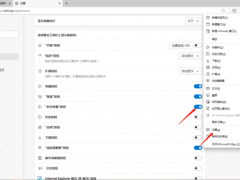ps外景人像通透的糖水肤色效果怎么调出来_让人物肌肤既细腻又有光泽
在Photoshop中实现外景人像的通透糖水肤色效果,仿佛是在为照片注入了一缕温暖的阳光。这一效果能够使人物的肌肤看起来既细腻又有光泽,仿佛从画面中散发出一种健康和活力。关键在于精准地调节色彩平衡与饱和度,使肤色在保持自然的同时,又略带甜美的粉嫩。调整曲线工具和软光层可以帮助达到柔和而富有层次的光影效果,进而突显肤色的通透感。
同时,适当使用高光和阴影,可以增加面部立体感,让人像更加生动。细节方面,轻微的锐化处理能够让眼神更加明亮,而温暖的滤镜覆盖全图,则能营造出令人愉悦的视觉体验。通过Photoshop的综合调色技巧,每一张照片都能展现出如梦如幻的糖水美肌。
ps外景人像通透的糖水肤色效果调色方法步骤
先看看效果图

效果对比图:

一、调整曲线,将图像提亮,合并曲线图层和背景图层,打开原片,执行调整图层/曲线
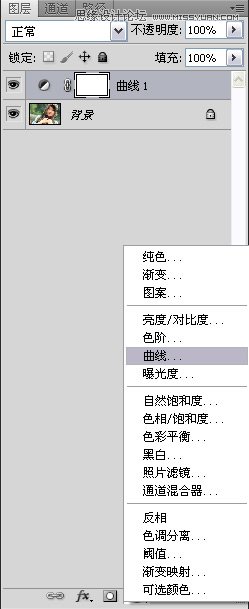
适当将图像提亮

合并曲线图层和背景图层
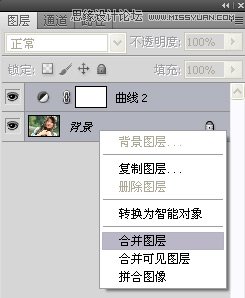
二、用滤镜的液化命令,将人物脸型修瘦,在背景层上执行滤镜/液化命令
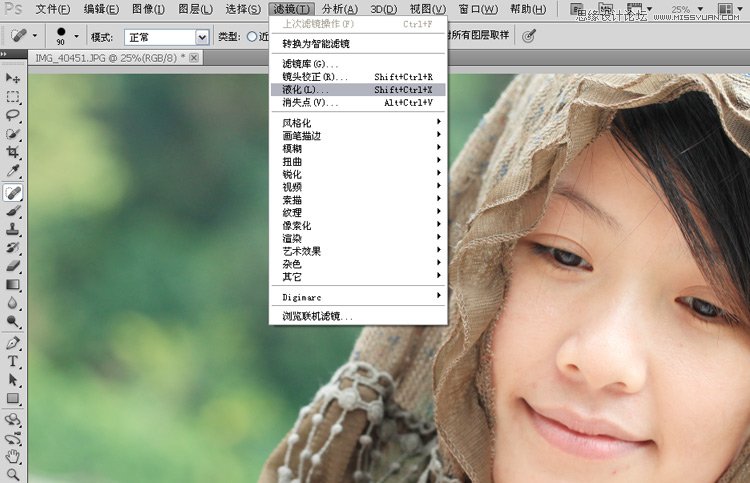
选择左边第一个液化工具,将人物的脸型适当修瘦
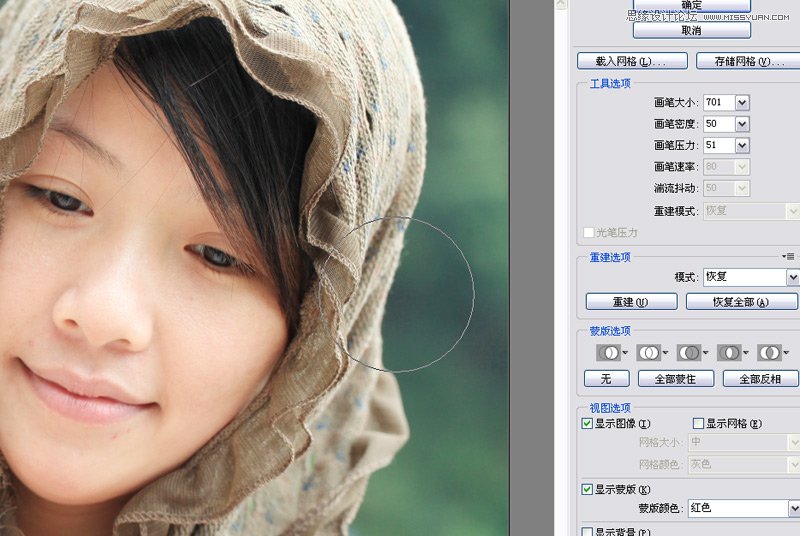
选择图章工具,不透明度为30%左右,修掉人物皮肤上的瑕疵
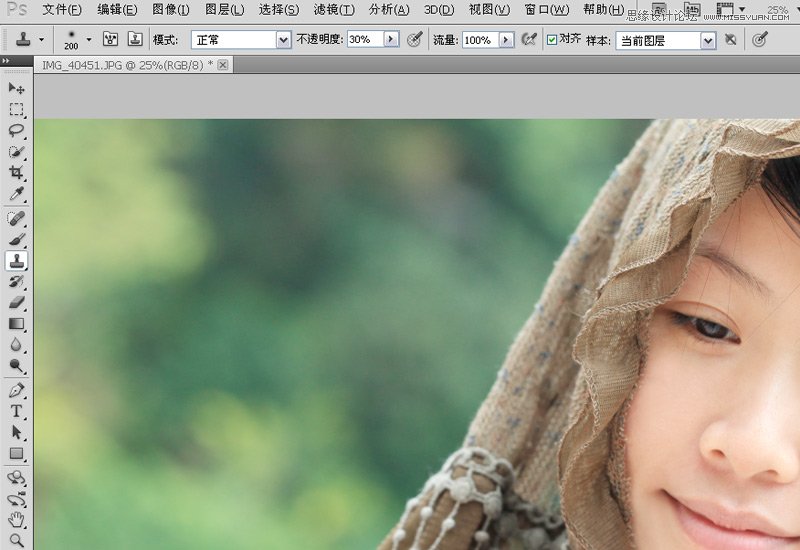
三、调整色彩
执行选择/色彩范围命令
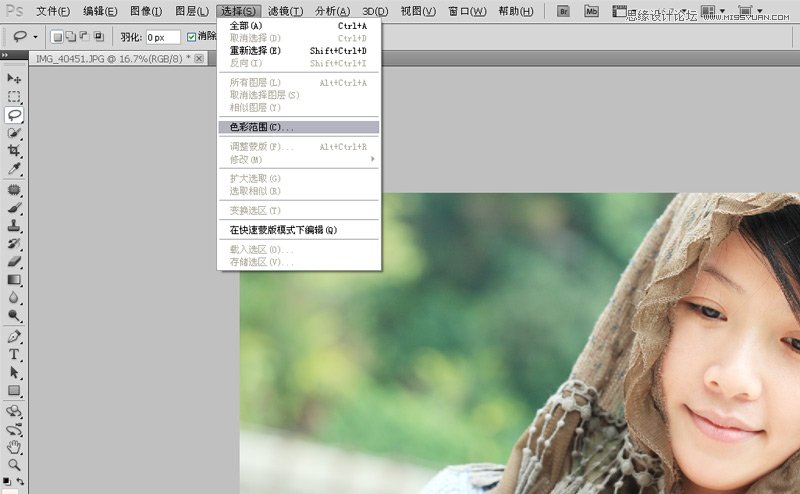
用吸管吸取人物皮肤最亮的区域,色彩容差27

四、选择反向,用曲线适当提亮选区内区域部分
点击确定后,生成选区,右击鼠标,选择反选

执行曲线命令,适当提亮选区内区域部分

五、执行可选颜色
执行可选颜色命令,颜色-红色,黄色+71 其他数值不变

颜色--黄色,青色+29 黄色-66 黑色+7
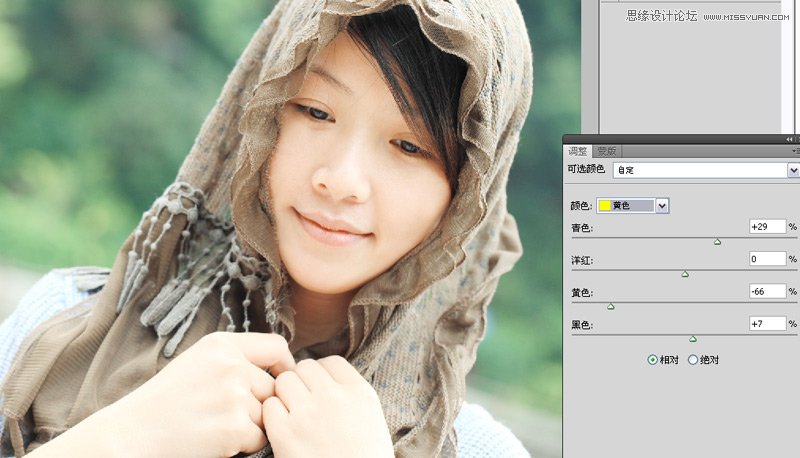
颜色--白色,青色+94 黄色+15 其他数值不变

六、盖印图层,选择渐变工具
盖印图层,选择渐变工具,点击渐变编辑器,选择前景色到透明色渐变,渐变类型为径向渐变

渐变颜色代码为#f8dccb
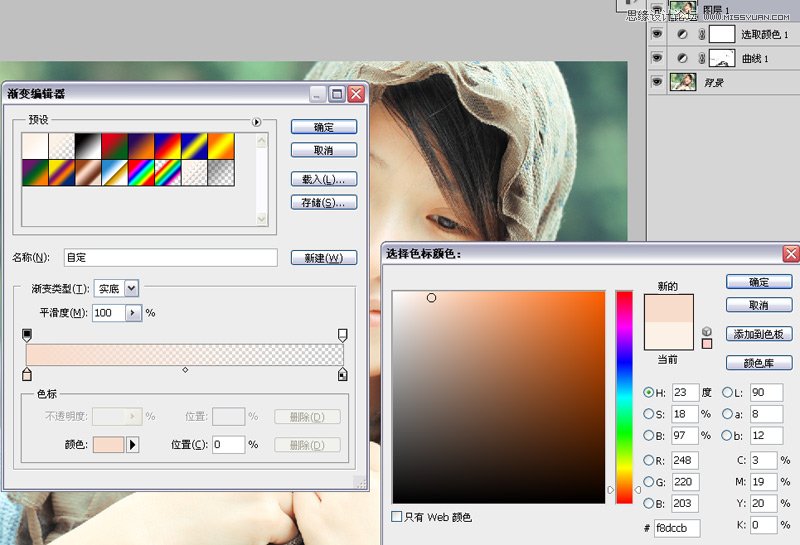
渐变模式更改为柔光

渐变不透明度为62%,用设置好的渐变工具,在图像四周拉出渐变色,效果如果所示(注意红色方框内设置)

七、调整图层可选颜色
执行调整图层/可选颜色--黄色,青色-37 洋红+11 黄色+7 黑色-45

颜色--白色,青色+49,其他不变
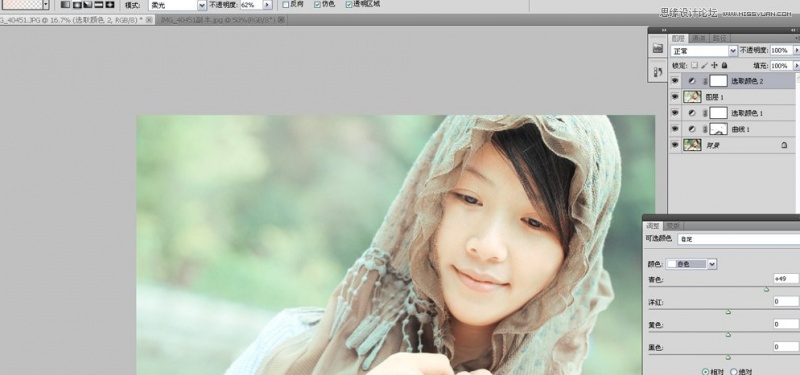
八、用快速选择工具将人物以外的区域选出来并羽化,盖印图层,用快速选择工具将人物以外的区域选出来并羽化,羽化值为20像素
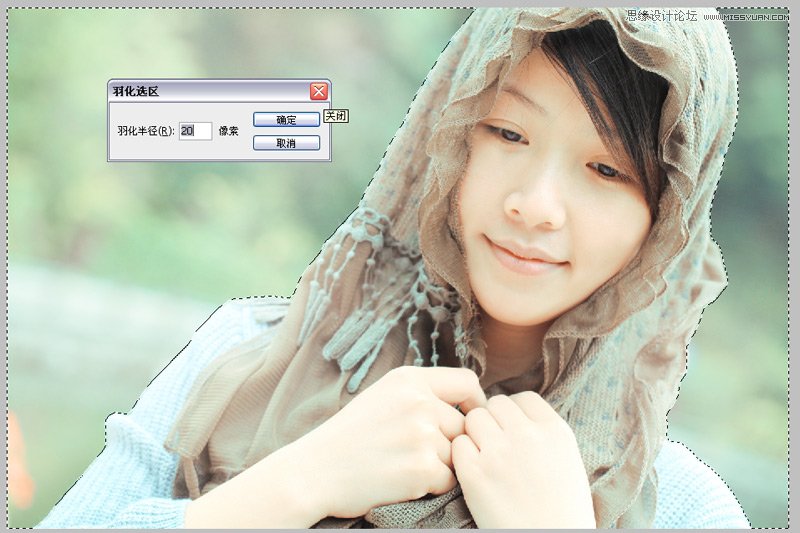
执行调整图层/色彩平衡--中间调,红色-38 绿色+36 蓝色+25(注:这一步主要将背景调清爽一些)

九、用钢笔工具将人物嘴唇选出来并羽化
盖印图层,用钢笔工具将人物嘴唇选出来

生成选区后进行羽化,羽化半径为10像素

执行调整图层/色彩平衡--中间调,红色+21 绿色-4 蓝色-21(注:这一步主要是调嘴唇的颜色的)

十、套索工具在人物腮部做选区并羽化
用套索工具在人物腮部做选区,羽化半径为100像素
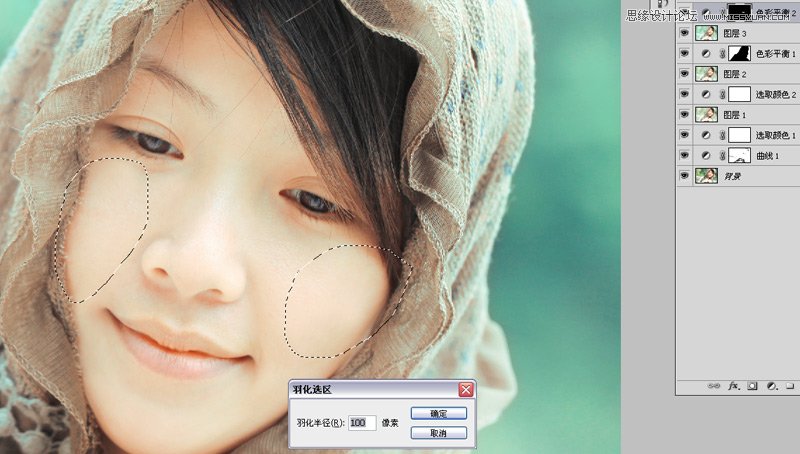
执行调整图层/色彩平衡--中间调,红色+25 绿色-30 蓝色-21(注:这一步主要是用来调腮红的)

十一、用快速选择工具将人物的手臂选出来羽化
用快速选择工具将人物的手臂选出来羽化,羽化值为30像素

执行调整图层/曲线命令:用曲线压暗手部的亮度(注:因为手部亮度和整个人物皮肤亮度不协调,所以用曲线压暗一下)

十二、合并所有图层
合并所有图层,用图章将人物身上的瑕疵修复掉

效果图

![快手关闭戳一下功能方法步骤_快手怎么关闭戳一下功能[多图]](https://img.jiaochengzhijia.com/uploadfile/2024/0929/20240929100154518.jpg@crop@160x90.jpg)

![淘宝查询快递单号的方法步骤_淘宝怎么查询快递单号[多图]](https://img.jiaochengzhijia.com/uploadfile/2024/0929/20240929080153194.jpg@crop@160x90.jpg)
![QQ查看单向好友的方法步骤_QQ怎么查看单向好友[多图]](https://img.jiaochengzhijia.com/uploadfile/2024/0929/20240929070314138.jpg@crop@160x90.jpg)