ps外景人像如何调出清爽秋季色调效果_教你提升个人艺术表现力技巧
在摄影后期制作中,使用Photoshop调出清爽秋季色调的效果,能够让外景人像照片焕发出独特的韵味和气息。这种色调不仅能够体现季节的变换,还能为照片增添一份温暖和舒适的感觉。通过精细调整色彩平衡、对比度、饱和度以及利用色阶和曲线工具,摄影师可以创造出充满秋天氛围的画面,让人像与自然景观之间形成和谐统一的美感。
运用局部调色技巧可以进一步强化视觉效果,使得每一张作品都鲜活地讲述着秋日的故事。精通这些技巧,对于追求完美作品的摄影师来说,是提升个人艺术表现力的关键。
ps外景人像调出清爽秋季色调效果方法步骤
最终效果

原图

1、打开素材图片,创建可选颜色调整图层,对红、黄、绿、白、黑进行调整,参数设置如图1- 5,效果如图6。这一步给图片增加橙黄色。
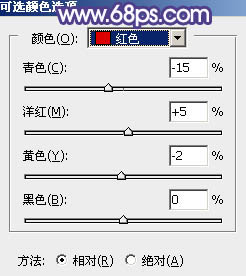
<图1>
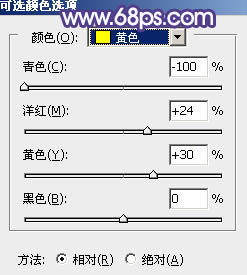
<图2>
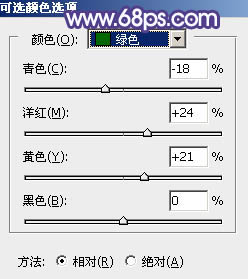
<图3>
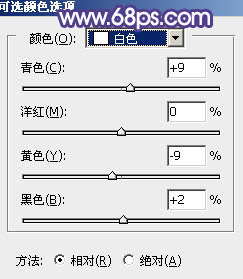
<图4>
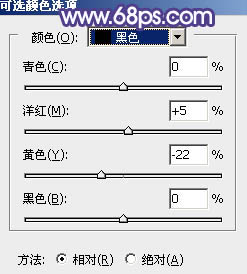
<图5>

<图6>
2、创建可选颜色调整图层,对黄、绿、青、白进行调整,参数设置如图7- 10,效果如图11。这一步给图片增加橙红色。
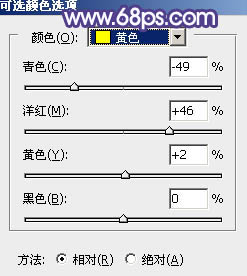
<图7>
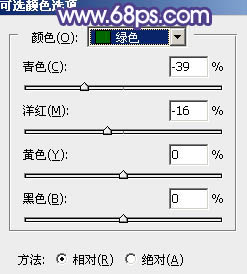
<图8>
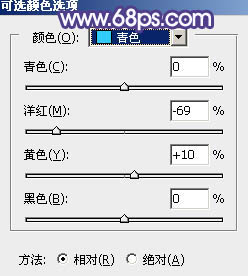
<图9>
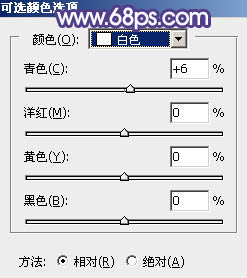
<图10>

<图11>
3、新建一个图层,按字母键“D”把前,背景颜色恢复到默认的黑白,然后选择菜单:滤镜> 渲染 > 云彩,确定后把混合模式改为“滤色”,不透明度改为:20%,添加图层蒙版,用透明度为10%的黑色画笔把底部区域擦出来,如下图。这一步把图片稍微提亮一点。

<图12>
4、创建色彩平衡调整图层,对阴影,高光进行调整,参数设置如图13,14,确定后按Ctrl+ Alt + G 创建剪切蒙版,效果如图15。
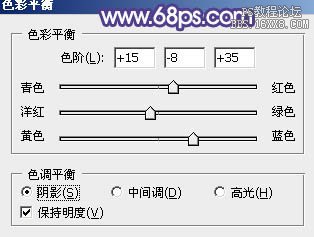
<图13>

<图14>

<图15>
5、创建曲线调整图层,对红、绿、蓝通道进行调整,参数色号在如图16- 18,效果如图19。这一步主要给图片高光及暗部增加蓝色。
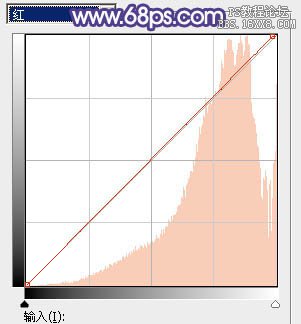
<图16>
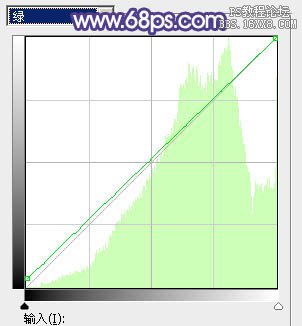
<图17>
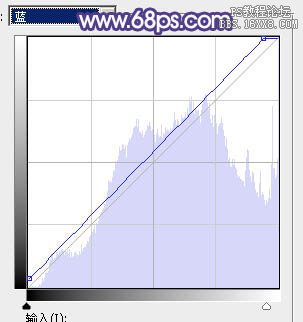
<图18>

<图19>
6、按Ctrl+ Alt + 2 调出高光选区,按Ctrl + Shift + I 反选,然后创建色彩平衡调整图层,对阴影、中间调、高光进行调整,参数及效果如下图。

<图20>
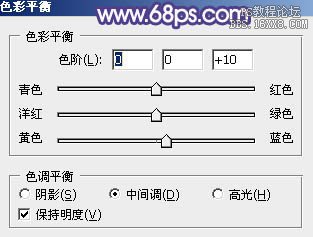
<图21>
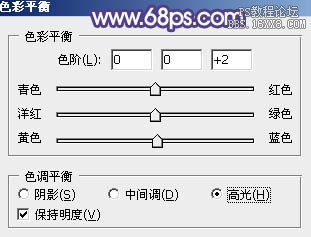
<图22>

<图23>
7、创建曲线调整图层,对蓝色通道进行调整,参数设置如图24,确定后按Ctrl+ Alt + G 创建剪切蒙版,效果如图25。这两步给图片暗部增加蓝色。
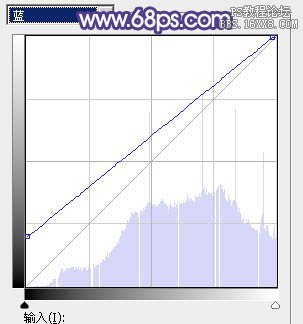
<图24>

<图25>
8、按Ctrl+ Alt + 2 调出高光选区,创建纯色调整图层,颜色设置为淡蓝色:#E5E0FA,确定后把混合模式改为“变暗”,不透明度改为:20%,效果如下图。

<图26>
9、创建可选颜色调整图层,对红、黄、白进行调整,参数设置如图27- 29,效果如图30。这一步给图片增加橙黄色。
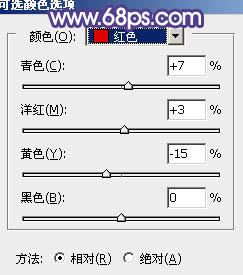
<图27>
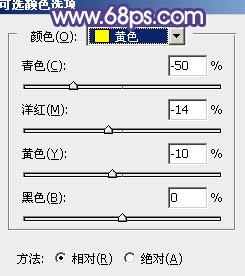
<图28>
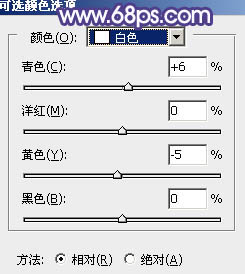
<图29>

<图30>
10、新建一个图层,按Ctrl+ Alt + Shift + E 盖印图层,用模糊工具把下图选区部分模糊处理。

<图31>
11、新建一个图层,盖印图层,选择菜单:滤镜> 模糊 > 动感模糊,角度设置为-45度,距离设置为160,确定后把混合模式改为“柔光”,不透明度改为:50%,效果如下图。这一步把图片柔化处理。

<图32>
最后微调一下整体颜色,再加强一下局部明暗对比,完成最终效果。

![快手关闭戳一下功能方法步骤_快手怎么关闭戳一下功能[多图]](https://img.jiaochengzhijia.com/uploadfile/2024/0929/20240929100154518.jpg@crop@160x90.jpg)

![淘宝查询快递单号的方法步骤_淘宝怎么查询快递单号[多图]](https://img.jiaochengzhijia.com/uploadfile/2024/0929/20240929080153194.jpg@crop@160x90.jpg)
![QQ查看单向好友的方法步骤_QQ怎么查看单向好友[多图]](https://img.jiaochengzhijia.com/uploadfile/2024/0929/20240929070314138.jpg@crop@160x90.jpg)




