ps如何调出中性淡紫色调图_调出好看的中性淡紫色调照片
在Photoshop中调出中性淡紫色调图,仿佛将观者引入了一个梦幻而平静的世界。这种色调以其独特的温柔和优雅,为图片营造出一种超脱现实的氛围,令人心旷神怡。中性淡紫色的魅力在于它既具有冷暖色调的平衡,又蕴含着一种难以言喻的淡淡忧郁,能够触动人心深处的柔软。通过对色彩的微妙调整,尤其是在色相、亮度和饱和度方面的精细操控,编辑者可以精准地描绘出这种色调的独到之处。
利用层次调整、色彩平衡以及软光和叠加模式等技巧,可以进一步增强图像的淡紫色调,同时确保整体视觉效果的和谐与统一。这种中性淡紫色调不仅令图像呈现一种梦幻般的美感,也为观者提供了一种静谧沉思的空间,展现了编辑者对色彩情绪表达的细腻理解。
ps调出中性淡紫色调图方法步骤
最终效果

原图

1、打开素材图片,创建色相/饱和度调整图层,对全图、黄、绿色进行调整,参数设置如图1 - 3,效果如图4。这一步快速把图片主色转为中性色。
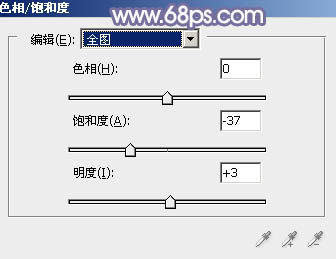
<图1>

<图2>
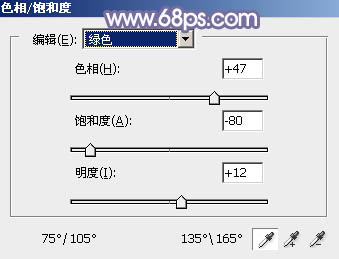
<图3>

<图4>
2、按Ctrl + J 把当前色相/饱和度调整图层复制一层,不透明度改为:20%,效果如下图。

<图5>
3、创建曲线调整图层,对蓝色通道进行调整,参数及效果如下图。这一步给图片暗部增加蓝色。
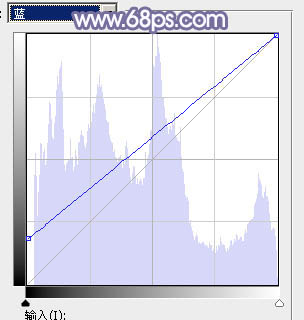
<图6>

<图7>
4、按Ctrl + Alt + 2 调出高光选区,创建纯色调整图层,颜色设置为淡蓝色:#CCC8D8,确定后把混合模式改为“柔光”,效果如下图。这一步给图片高光部分增加淡蓝色。

<图8>
5、按Ctrl + J 把当前纯色调整图层复制一层,不透明度改为:50%,效果如下图。

<图9>
6、创建可选颜色调整图层,对白、中性、黑进行调整,参数设置如图10 - 12,效果如图13。这一步给图片增加蓝紫色。
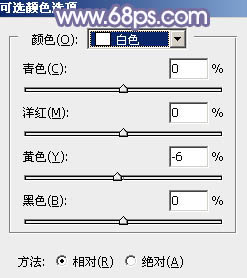
<图10>

<图11>

<图12>

<图13>
7、创建可选颜色调整图层,对红、黄、蓝、杨红进行调整,参数设置如图14 - 17,效果如图18。这一步给图片增加淡红色,并微调图片中的冷色。
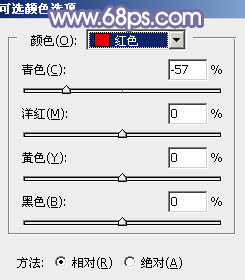
<图14>
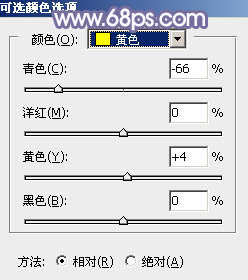
<图15>

<图16>
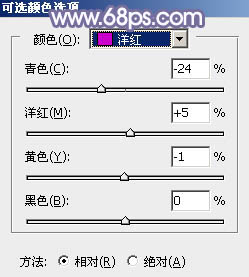
<图17>

<图18>
8、按Ctrl + J 把当前可选颜色调整图层复制一层,效果如下图。

<图19>
9、创建曲线调整图层,对蓝色通道进行微调,给高光部分增加一点淡蓝色,参数及效果如下图。

<图20>

<图21>
10、新建一个图层,按字母键“D”把前,背景颜色恢复到默认的黑白,然后选择菜单:滤镜 > 渲染 > 云彩,确定后把混合模式改为“滤色”,不透明度改为:20%。然后添加图层蒙版,用黑色画笔把底部区域擦出来,效果如下图。

<图22>
11、把背景图层复制一层,按Ctrl + Shift + ] 置顶,按Ctrl + Shift + U 去色,再把混合模式改为“正片叠底”,不透明度改为:30%。按住Alt键添加图层蒙版,用白色画笔把人物部分过曝的部分擦出了,如下图。

<图23>
12、创建可选颜色调整图层,对蓝,杨红色进行调整,参数及效果如下图。这一步主要把图片中的蓝色调淡一点。
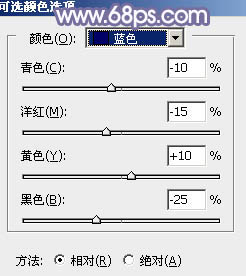
<图24>
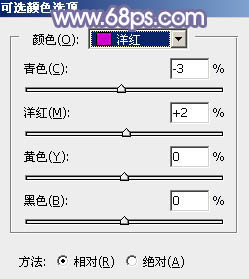
<图25>

<图26>
13、创建纯色调整图层,颜色设置为淡蓝色:#C5C4D6,确定后把蒙版填充黑色,用白色画笔把左上角部分擦出来,效果如下图。这一步给图片增加淡蓝色高光。

<图27>
14、按Ctrl + J 把当前纯色调整图层复制一层,混合模式改为“柔光”,不透明度改为:50%,效果如下图。

<图28>
15、新建一个图层,按Ctrl + Alt + Shift + E 盖印图层,选择菜单:滤镜 > 模糊 > 动感模糊,角度设置为-45度,距离设置为160,确定后把混合模式改为“柔光”,不透明度改为:30%,然后加强一下局部明暗,效果如下图。

<图29>
最后微调一下整体颜色,再给人物磨一下皮,完成最终效果。

![快手关闭戳一下功能方法步骤_快手怎么关闭戳一下功能[多图]](https://img.jiaochengzhijia.com/uploadfile/2024/0929/20240929100154518.jpg@crop@160x90.jpg)

![淘宝查询快递单号的方法步骤_淘宝怎么查询快递单号[多图]](https://img.jiaochengzhijia.com/uploadfile/2024/0929/20240929080153194.jpg@crop@160x90.jpg)
![QQ查看单向好友的方法步骤_QQ怎么查看单向好友[多图]](https://img.jiaochengzhijia.com/uploadfile/2024/0929/20240929070314138.jpg@crop@160x90.jpg)


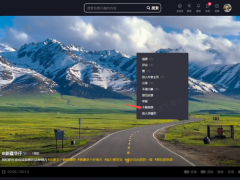
![拼多多怎么联系客服_联系客服方法[多图]](https://img.jiaochengzhijia.com/uploadfile/2024/0717/20240717090007898.jpg@crop@240x180.jpg)
