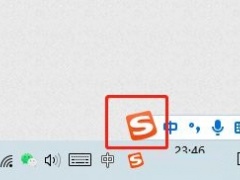ps如何调出青绿色效果图_轻松调出淡淡的青绿色效果教程
在Photoshop中调出青绿色效果,仿佛是将清新的春风和生机盎然的绿意注入画面之中,为观者带来一种清爽而活力四射的视觉享受。这种色彩的特点在于其既具有大自然的清新感,又不失现代感的洗练与鲜明。通过对青绿色调的精准控制,特别是在亮度、饱和度和色相上的巧妙调节,编辑者可以精细地营造出一种既生动又具有深度的图像效果。
运用色阶调整、色彩平衡以及选择性颜色等工具,能够有效地提升图像的青绿色调,同时确保整体色彩的和谐与自然。青绿色效果的核心魅力在于其能够传达出一种静谧而充满活力的气息,给观者一种仿佛沐浴在春日清晨露水中的感觉。这种效果的创造,不仅体现了编辑者对色彩搭配的高超技巧,也展示了通过色彩调配激发情感反响的独到见解。
ps调出青绿色效果图方法步骤
最终效果

原图

1、打开素材图片,创建可选颜色调整图层,对红、黄、绿、青、白进行调整,参数设置如图1 - 5,效果如图6。这一步主要把图片中的绿色转为橙黄色,并给高光部分增加淡青色。
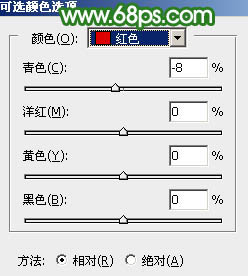
<图1>
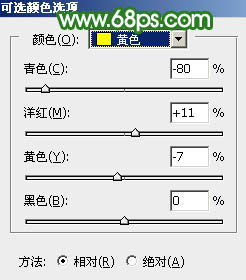
<图2>
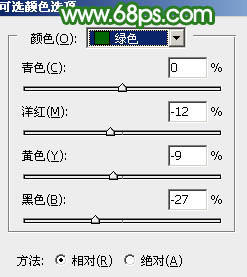
<图3>
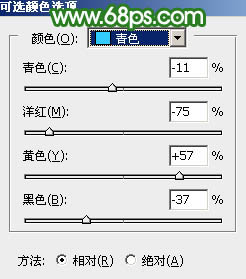
<图4>
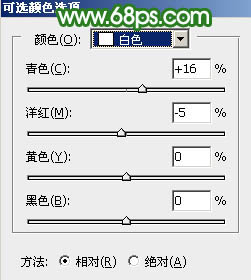
<图5>

<图6>
2、创建色相/饱和度调整图层,对黄、绿、青进行调整,参数设置如图7 - 9,效果如图10。这一步把背景部分的黄绿色调淡一点。
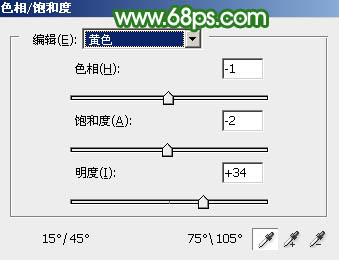
<图7>
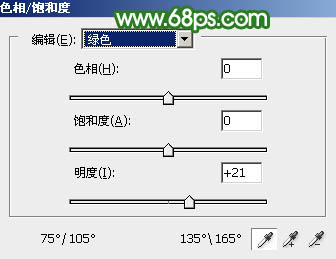
<图8>
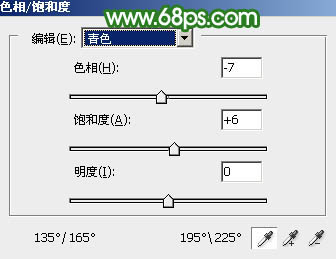
<图9>

<图10>
3、按Ctrl + J 把当前色相/饱和度调整图层复制一层,不透明度改为:50%,效果如下图。

<图11>
4、创建可选颜色调整图层,对红、黄、绿、青进行调整,参数设置如图12 - 15,效果如图16。这一步给图片增加红色,并把背景部分的主色调淡。
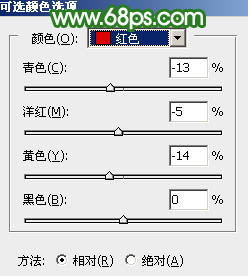
<图12>
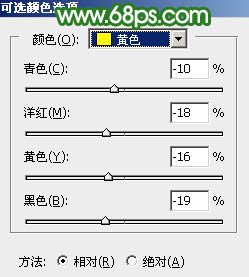
<图13>
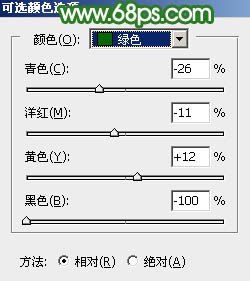
<图14>
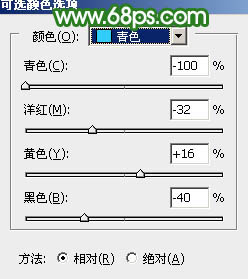
<图15>

<图16>
5、按Ctrl + J 把当前可选颜色调整图层复制一层,效果如下图。

<图17>
6、创建曲线调整图层,对RGB、绿、蓝通道进行调整,参数及效果如下图。这一步把图片暗部稍微调亮,并增加绿色。
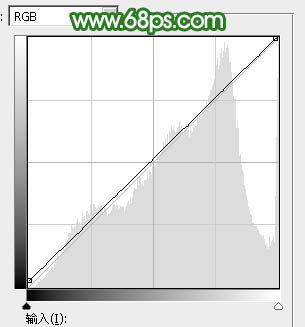
<图18>
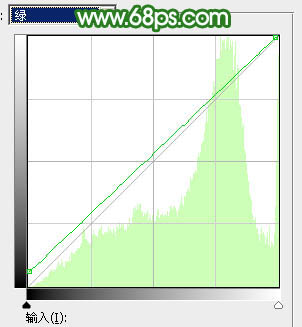
<图19>
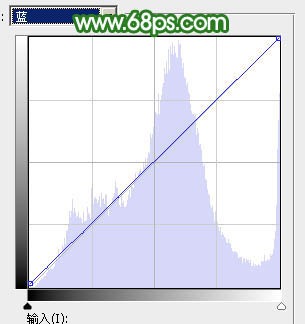
<图20>

<图21>
7、创建可选颜色调整图层,对红、黄、绿、白、黑进行调整,参数设置如图22 - 26,效果如图27。这一步主要给图片增加淡红色。
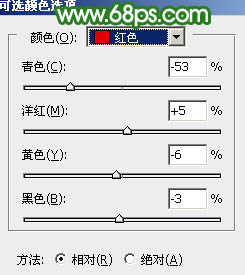
<图22>
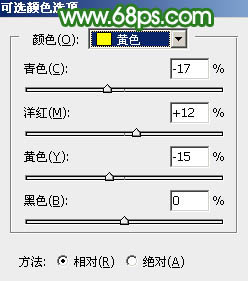
<图23>
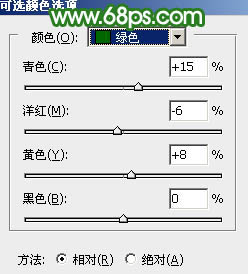
<图24>
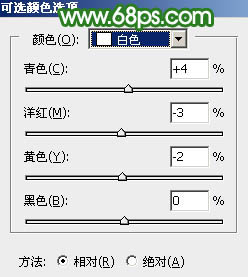
<图25>
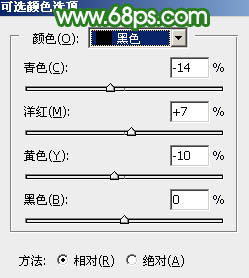
<图26>

<图27>
8、按Ctrl + J 把当前可选颜色调整图层复制一层,不透明度改为:30%,效果如下图。

<图28>
9、创建色彩平衡调整图层,对阴影,高光进行调整,参数及效果如下图。这一步主要给图片高光部分增加淡绿色。
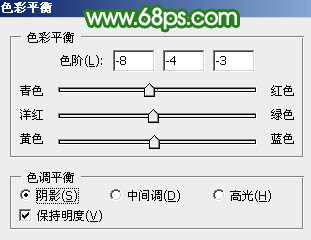
<图29>
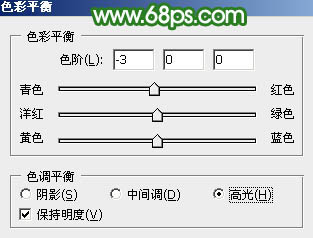
<图30>

<图31>
10、按Ctrl + Alt + 2 调出高光选区,按Ctrl + Shift + I 反选,然后创建曲线调整图层,对各通道暗部进行调整,参数及效果如下图。这一步微调暗部颜色。
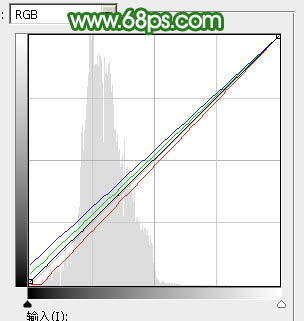
<图32>

<图33>
11、创建可选颜色调整图层,对黄、绿、青、白进行调整,参数设置如图34 - 37,效果如图38。这一步给图片增加淡黄色。
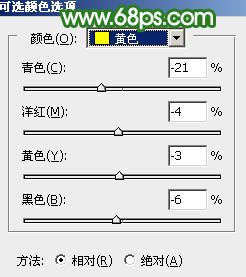
<图34>
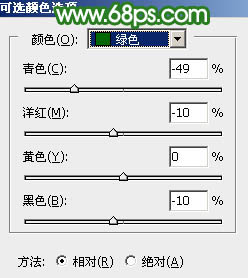
<图35>
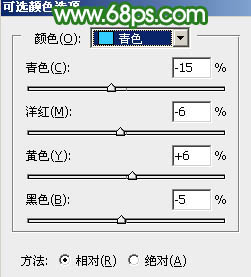
<图36>
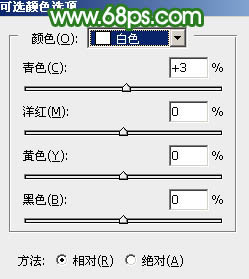
<图37>

<图38>
12、创建纯色调整图层,颜色设置为淡绿色:#EAF0E6,确定后把蒙版填充黑色,用白色画笔把右上角部分擦出来,效果如下图。

<图39>
13、按Ctrl + J 把当前可选颜色调整图层复制一层,混合模式改为“柔光”,这两步给图片增加淡绿色高光。

<图40>
14、创建可选颜色调整图层,对绿色,白色进行调整,参数及效果如下图。这一步给图片增加淡绿色。
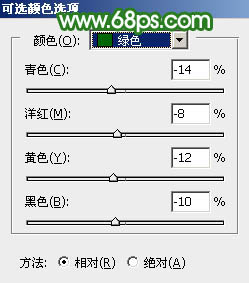
<图41>
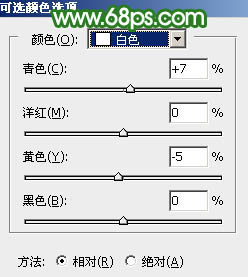
<图42>

<图43>
15、创建色彩平衡调整图层,对高光进行调整,参数及效果如下图。这一步给图片高光部分增加淡青色。
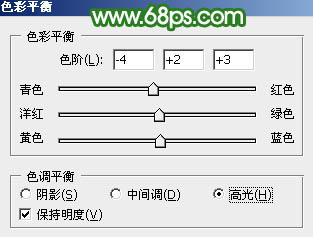
<图44>

<图45>
16、把背景图层复制一层,按Ctrl + Shift + ] 置顶,按住Alt键添加图层蒙版,用白色画笔把人物部分擦出来,如下图。

<图46>
17、微调一下人物部分的颜色,效果如下图。

<图47>
最后给人物磨一下皮,再把背景部分柔化处理,完成最终效果。

![快手关闭戳一下功能方法步骤_快手怎么关闭戳一下功能[多图]](https://img.jiaochengzhijia.com/uploadfile/2024/0929/20240929100154518.jpg@crop@160x90.jpg)

![淘宝查询快递单号的方法步骤_淘宝怎么查询快递单号[多图]](https://img.jiaochengzhijia.com/uploadfile/2024/0929/20240929080153194.jpg@crop@160x90.jpg)
![QQ查看单向好友的方法步骤_QQ怎么查看单向好友[多图]](https://img.jiaochengzhijia.com/uploadfile/2024/0929/20240929070314138.jpg@crop@160x90.jpg)

![QQ查看邮箱消息的方法步骤_QQ怎么查看邮箱消息[多图]](https://img.jiaochengzhijia.com/uploadfile/2024/0801/20240801080121546.jpg@crop@240x180.jpg)