ps淡褐色小清新效果怎么调_打造出柔美的淡褐色小清新美女图
在Photoshop中制作淡褐色小清新效果,主要是通过调整色调、饱和度和对比度来实现。首先,选择一张简洁且自然的照片,这种风格特别适合静物或自然风景。打开照片后,首先调整曲线或色阶,轻微降低图片的对比度,使得画面更加柔和。接着,通过色彩平衡或可选颜色工具,添加淡褐色调,让照片呈现出一种温暖而舒适的感觉。
适当减少饱和度,可以使色彩更加自然、柔和。在这个基础上,还可以添加一些轻微的暗角效果,让照片的边缘略显昏暗,进一步增强小清新的气氛。这样处理后的照片,会展现出一种既复古又现代的小清新风格,给人以恬静舒适的视觉享受。
ps淡褐色小清新效果调色方法步骤
效果图:

原图:

操作步骤:
1、减少暖色
打开原图素材,创建可选颜色调整图层,对黄、绿、白进行调整,参数及效果如下图。
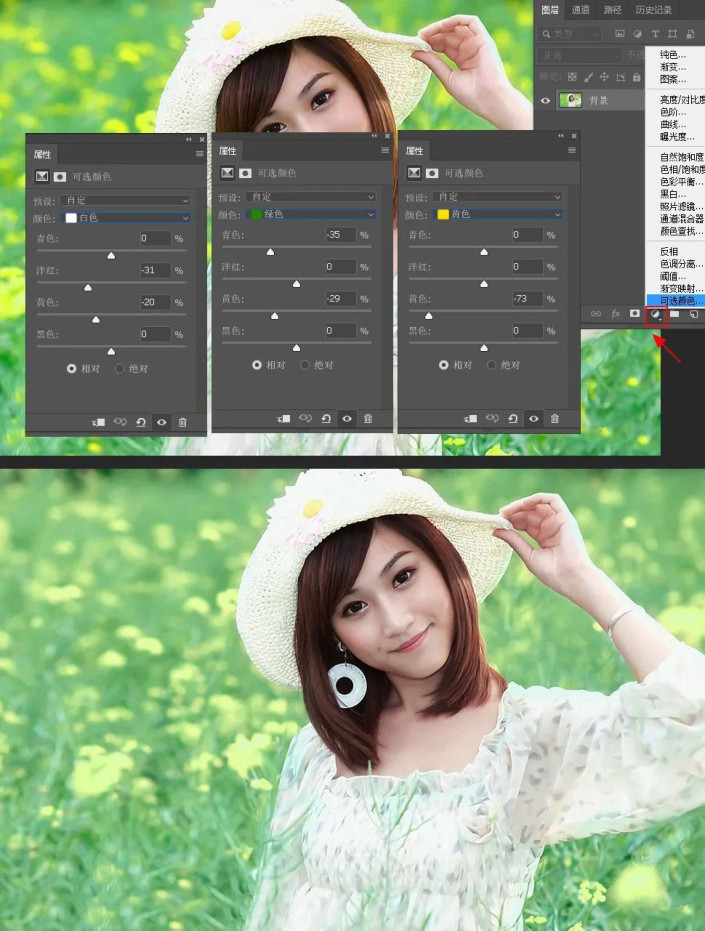
2、暗部增加蓝紫色
创建一个渐变映射调整图层,颜色设置为#522374至#f7c816渐变,确定后把图层混合模式改为“滤色”,不透明度改为:60%,过程如下。

3、微调图片中的暖色
创建可选颜色调整图层,对红,黄进行调整,参数及效果如下图。
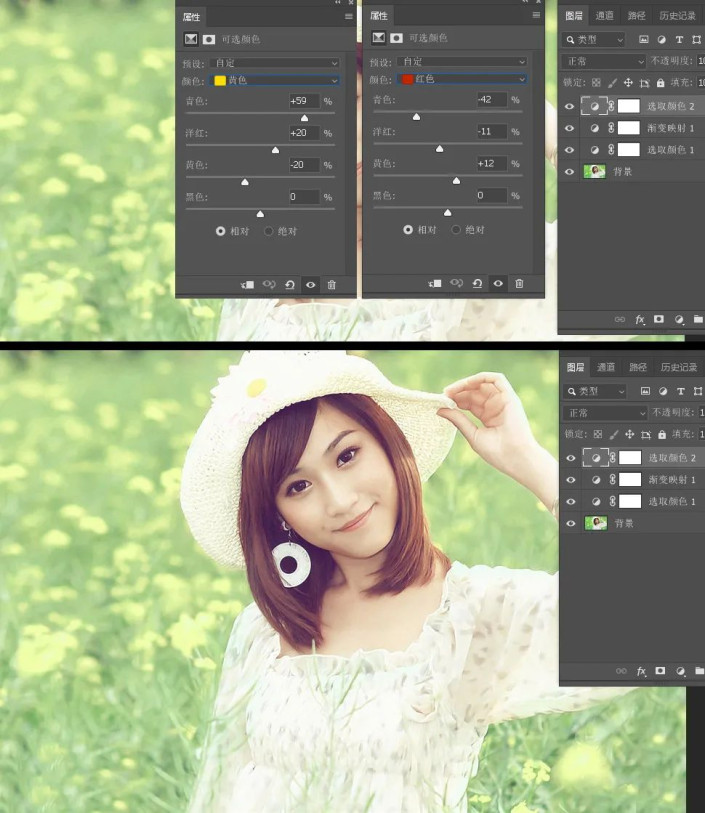
4、高光部分增加冷色
创建曲线调整图层,对红,蓝进行调整,参数设置如图。
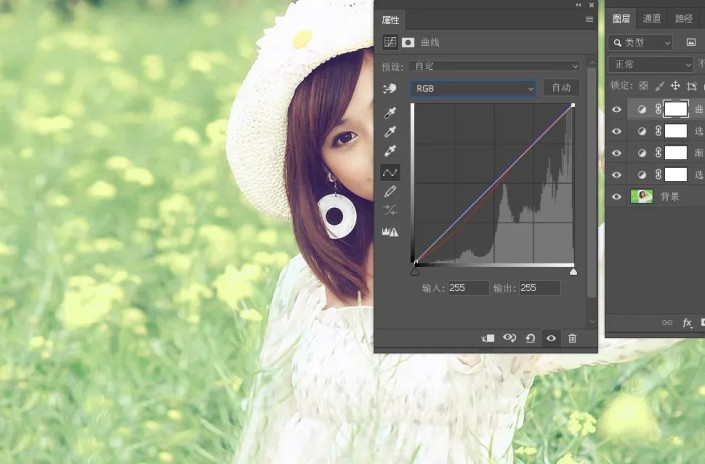
5、增加淡黄色
创建色彩平衡调整图层,对高光进行调整,参数设置如图,确定后把图层不透明度改为:50%。
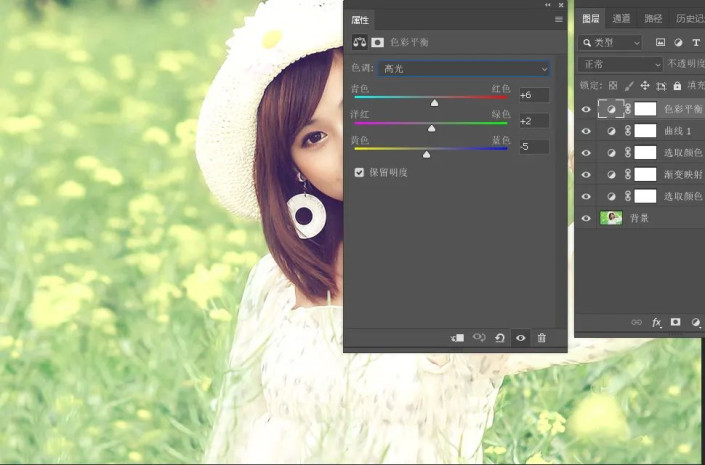
6、增加蓝黄色
创建曲线调整图层,对各通道进行调整,参数设置如图。
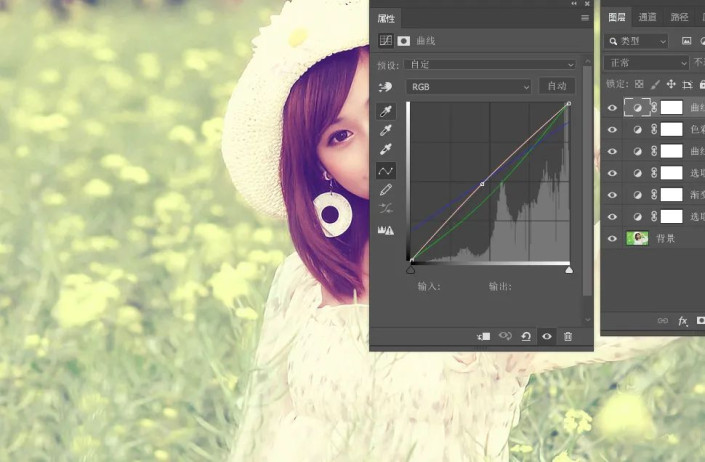
7、暗部增加暖色
创建色彩平衡调整图层,对阴影,高光进行调整,参数设置如图。
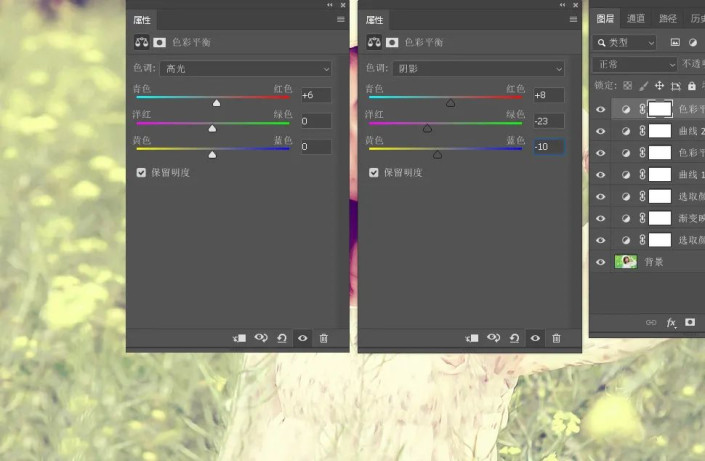
8、恢复人物颜色
新建一个图层,把当前图层下面的两个调整图层暂时隐藏,然后按Ctrl + Alt + Shift + E 盖印图层;进入路径面板,按住Ctrl + 鼠标左键点击最上面的路径载入人物选区。回到图层面板,点击蒙版http://www.16xx8.com/tags/38847/按钮添加图层蒙版,再把隐藏的图层显示出来。
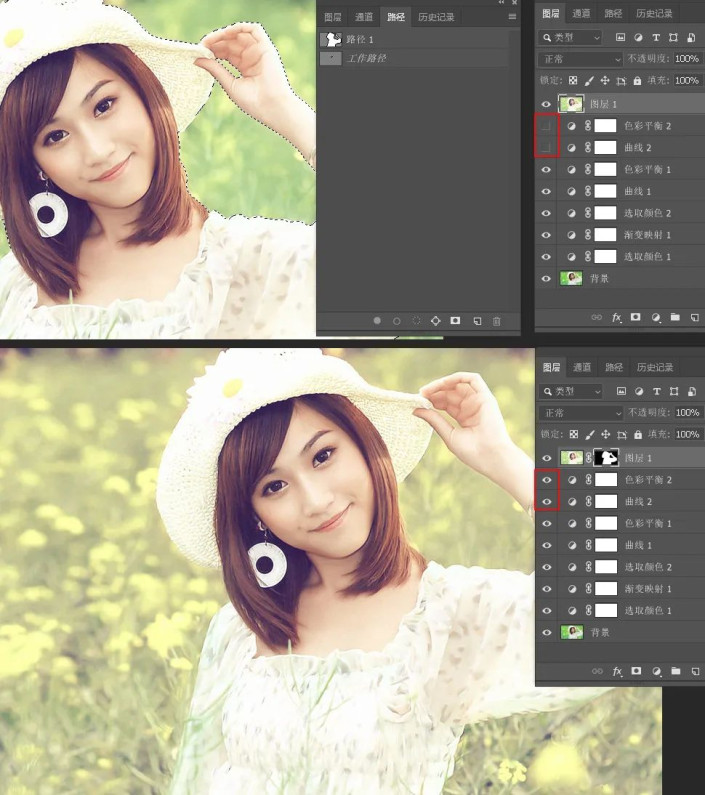
9、暗部增加蓝色
按Ctrl + Alt + 2调出高光选区,按Ctrl + Shift + I 反选,新建一个图层填充颜色:#3D2061,混合模式改为“滤色”,不透明度改为:50%,效果如下图。这一步是给图片添加一些补色。
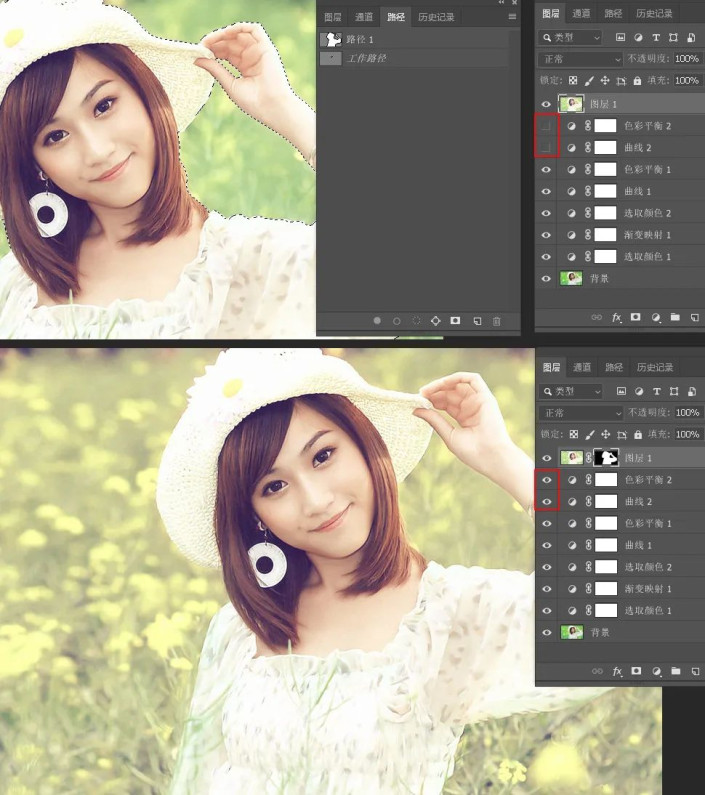
10、顶部增加高光
新建一个图层,填充颜色:#462061,混合模式改为“滤色”,不透明度改为:50%,加上图层蒙版,用黑白线性渐变拉出底部透明效果,如下图。

11、压暗边角
新建一个图,按Ctrl + Alt + Shift + E 盖印图层。混合模式改为“正片叠底”,不透明度改为:20%,加上图层蒙版,用黑色画笔把中间部分擦出来。

12、局部加高光
新建一个图,用椭圆选框工具拉出下图所示的椭圆选区,按Shift + F6羽化60个像素后填充颜色:#AD8351,混合模式改为“滤色”,效果如下图。

13、暗部压暗
创建曲线调整图层,对RGB调整,稍微调暗一点,参数设置如图。
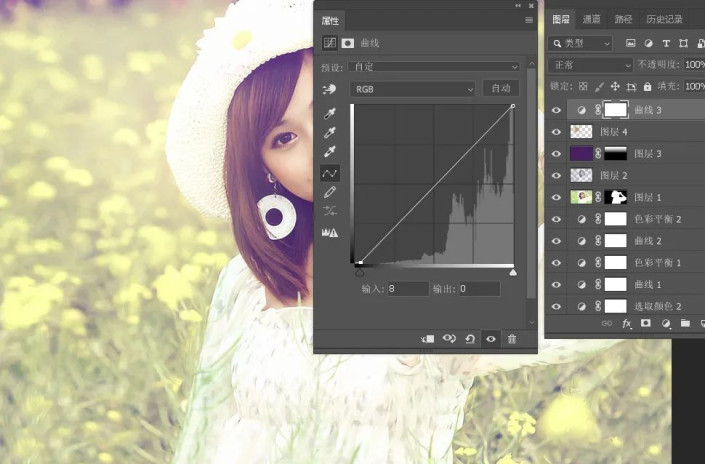
14、最后一步
微调一下细节,再把整体适当锐化一下,完成最终效果。
完成:

![快手关闭戳一下功能方法步骤_快手怎么关闭戳一下功能[多图]](https://img.jiaochengzhijia.com/uploadfile/2024/0929/20240929100154518.jpg@crop@160x90.jpg)

![淘宝查询快递单号的方法步骤_淘宝怎么查询快递单号[多图]](https://img.jiaochengzhijia.com/uploadfile/2024/0929/20240929080153194.jpg@crop@160x90.jpg)
![QQ查看单向好友的方法步骤_QQ怎么查看单向好友[多图]](https://img.jiaochengzhijia.com/uploadfile/2024/0929/20240929070314138.jpg@crop@160x90.jpg)



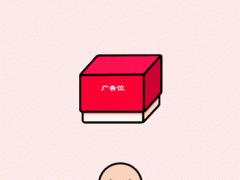
![微博怎么查看相关博主推荐_微博查看相关博主推荐方法[多图]](https://img.jiaochengzhijia.com/uploadfile/2024/0807/20240807135540443.jpg@crop@240x180.jpg)