ps如何调港风复古效果好看_调出好看的港风复古人物效果
在Photoshop中创建迷人的港风复古效果,需要你对色彩和对比度进行细致的调整。首先,选择一张适应港风特性的照片,比如城市风光,人物肖像或者夜景照。然后,通过调整色彩平衡,增加红色和黄色调,降低蓝色的饱和度,使照片呈现出独特的港风复古色彩。
另外,使用曲线工具来增强图片的对比度,模拟出胶片独特的影调特性。你也可以添加一些细微的颗粒效果或轻微的暗角,以加深照片的复古质感。通过这系列处理后,照片就能拥有那种旧香港夜色的唯美和怀旧感,仿佛让人穿越到那个浪漫的年代。
ps调港风复古效果方法步骤
效果图:

操作步骤:
01调整对比
先来一波调色前后的对比图,为了尊重模特原图已经进行液化磨皮了哦~
调色前

调色后

就这么简单一调色,那种明媚港风大美女的感觉立刻闪现出来!
02照片分析

1.原片分析
①人物不突出,画面对比不明显。
②服装红色不够港风感觉。
③画面不够暖。
2.调色思路
①调整明暗对比,增强人物立体感。
②校正改变红色颜色,主要是服装颜色。
③结合环境确定整体暖黄色港风色调。
03PS调整
★此次调色用到的原片格式为JPEG格式,只运用PS软件进行了修改调整。
将原片导入ps,按照惯例,进入ps后我们需要先将图层复制一层,保留原始图片,防止产生错误时没有原片可以修。
★(1)PS上方面板选择滤镜,选择Camera Raw滤镜,进行基础调节。
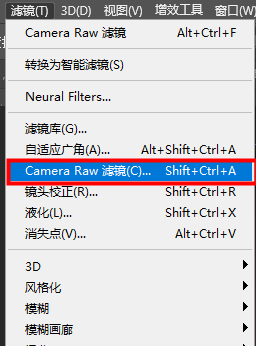
★(2)进入Camera Raw滤镜面板,此次调色会用到基本面板、曲线面板、细节面板、混色器面板、颜色分级面板、效果面板和校准面板。
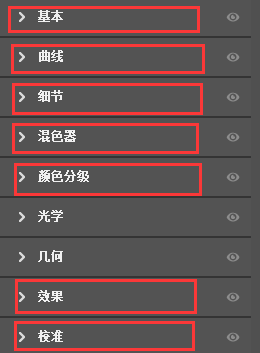
1.明暗影调定调
这一步需要用到Camera Raw滤镜面板中的基础面板进行调节。
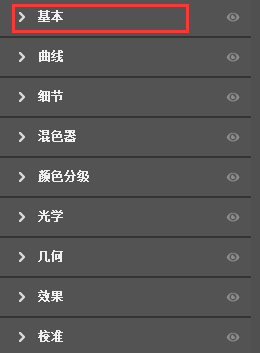
★1.基本面板调整
点击基本面板,先整体调节,确定照片明暗影调。
第一步:增加色温和色调,使画面偏暖,增加画面洋红色。
第二步:增加画面对比度,突出画面人物主体,增加画面立体感。
第三步:压暗高光,还原亮部的细节;压暗阴影,让照片原本比较黑的地方变得更暗;提亮画面白色和黑色,找回高光中丢失的细节和暗部里的画面细节。这一步是为了让人物和画面变得更通透,画面“立”得住!
第四步:根据画面适当调节曝光、清晰度等就好了,这一步根据个人习惯和画面因素进行调节即可。
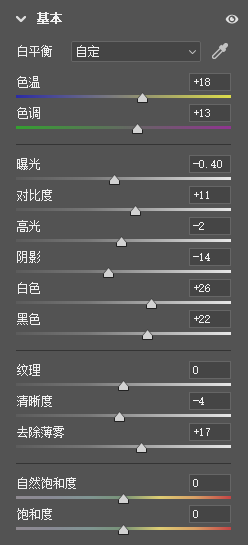
来看一下基础面板调节后的对比图:
调节前

调节后

画面基础的明暗影调确定下来后,接下来我们进行画面整体色调的调整。
2.整体色调定调
这一步需要用到Camera Raw滤镜面板中曲线面板和颜色分级面板进行调节。
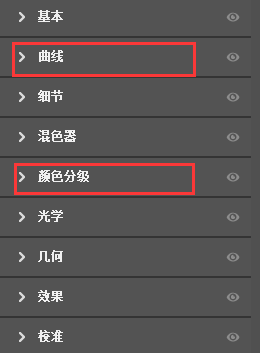
★1.曲线面版调整
选择曲线面板,进行调节。
★拓展一个知识点:点击红、绿、蓝三个单色通道分别进行调节,对单色通道进行调整,以红色为例,如图所示,向上增加红色,向下增加青色,同理其他两个也是。
同时在单色调节的原理上进行数值调节,越往上的区域调整的是高光的亮与暗,越往下的区域调整的是阴影的亮与暗。
根据图片调节红绿蓝三个单色通道,基本数值如下,基本原则就是增加改变红色元素,增加画面复古绿颜色。
(大家可以根据的曲线数值进行初步尝试和调节,不过要注意不同照片调节的参数是不一样的哦~)
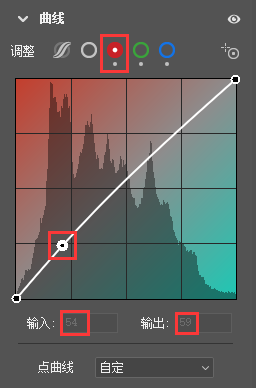
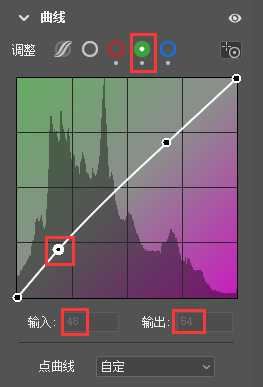
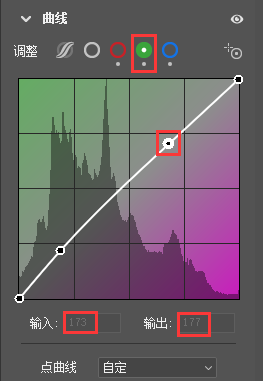
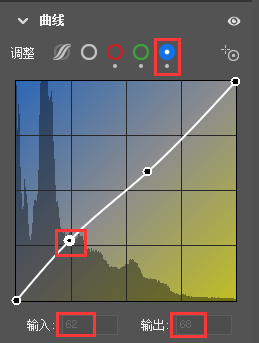
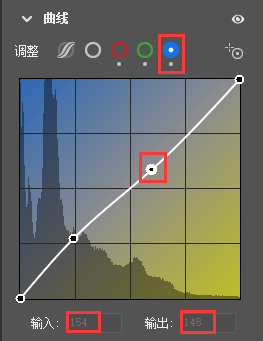
★2.颜色分级面板调整
选择颜色分级面板,进行调节。
因为要营造港风复古的感觉,又想要旧式老照片的感觉,所以整体高光偏复古绿,阴影再偏冷一些,大概是暗蓝的感觉,因此使用颜色分级工具,对阴影和高光进行进一步的调整。
具体调节数值如图所示:
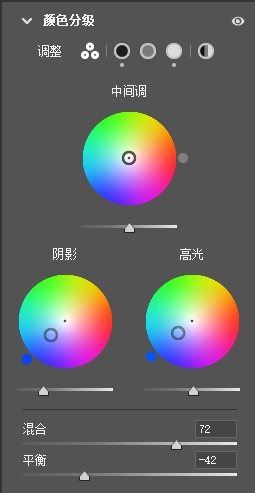
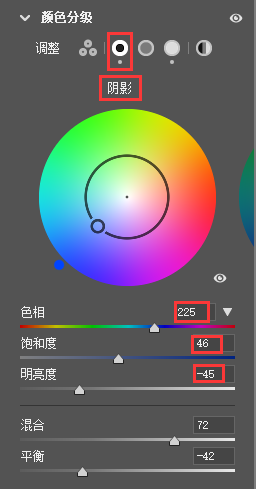
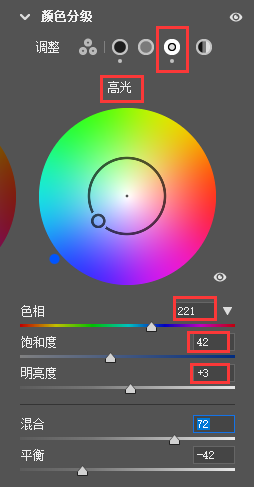
来看一下确定整体色调后的前后对比图:
调节前

调节后

可以看到基本色调定调之后画面已经有了港风旧式老照片的感觉了,接下来我们需要校正一下画面颜色,尤其是服装颜色。
3.校正画面颜色
这一步需要用到Camera Raw滤镜面板中混色器面板和校准面板进行调节。
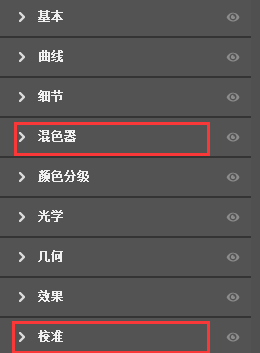
★1.混色器面板调整
选择混色器面板,进行调整。
这一步只增加了红色的饱和度,主要是增加模特衣服的颜色饱和度。
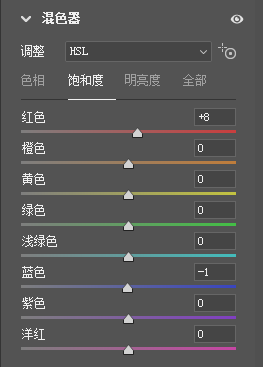
★2.校准面板调整
选择校准面板,进行调整。
增加红原色色相和饱和度,增加改变画面中的红色元素。降低绿原色色相和饱和度,同理为了改变画面中的红色元素颜色;增加蓝原色色相和饱和度,校正画面中红绿色。
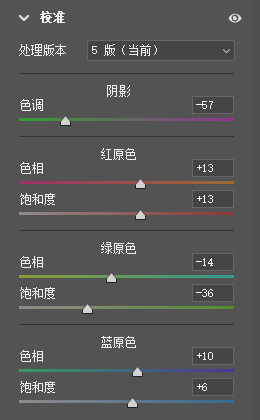
来看一下校正画面颜色后的对比图:
调节前

调节后

4.增加细节效果
这一步需要用到Camera Raw滤镜面板中细节面板和效果面板进行调节。
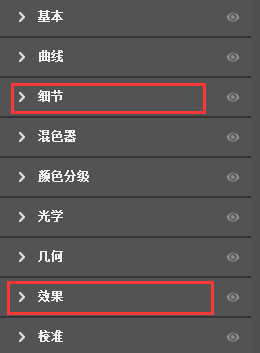
★1.细节面板调整
选择校准面板,进行调整。
增加锐化,使画面更清晰更有锐感。
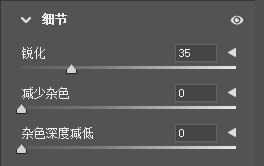
来看一下锐化前后的对比图:
ps;注意锐化的数值,不宜过高,保持在40以下即可~
锐化前(左)锐化后(右)
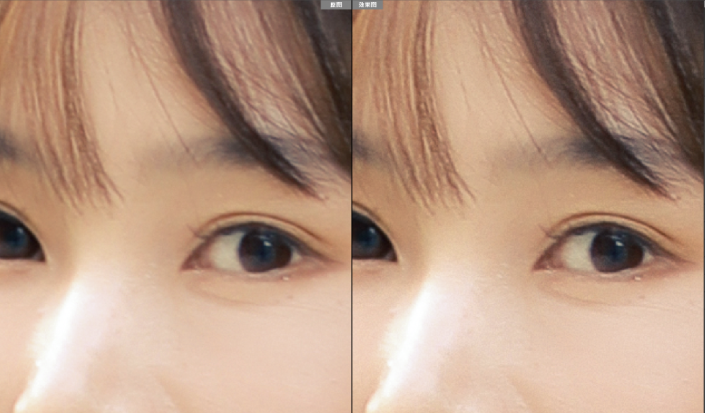
★2.效果面板调整
选择效果面板,进行调整。
增加颗粒质感,增加画面晕影,这一步是为了让画面更有旧照片的感觉,增加氛围。记得颗粒和晕影的数值要适量调节不宜过高哦~
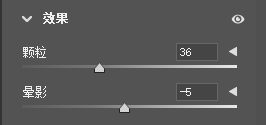
来看一下增加颗粒感后的前后对比图:
颗粒前(左)颗粒后(右)
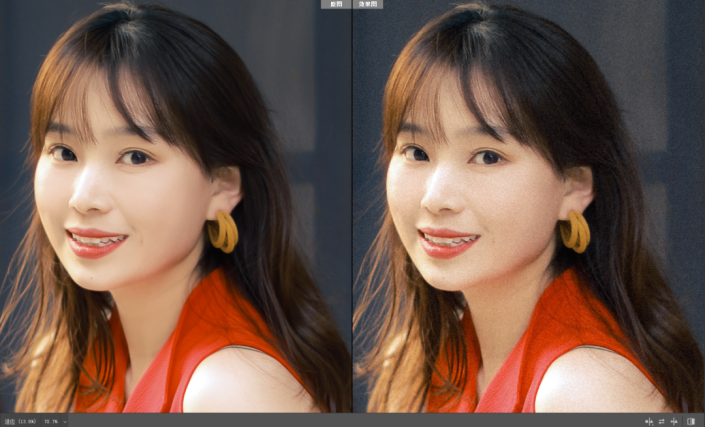
好了,这样一张港风老照片就完成啦,来看一下调节后的照片:

赶快跟着教程学习起来吧!当然啦,这里给小伙伴们提供的是一种调色思路,大家后期可以根据自己的风格来进行调整哦~
![快手关闭戳一下功能方法步骤_快手怎么关闭戳一下功能[多图]](https://img.jiaochengzhijia.com/uploadfile/2024/0929/20240929100154518.jpg@crop@160x90.jpg)

![淘宝查询快递单号的方法步骤_淘宝怎么查询快递单号[多图]](https://img.jiaochengzhijia.com/uploadfile/2024/0929/20240929080153194.jpg@crop@160x90.jpg)
![QQ查看单向好友的方法步骤_QQ怎么查看单向好友[多图]](https://img.jiaochengzhijia.com/uploadfile/2024/0929/20240929070314138.jpg@crop@160x90.jpg)



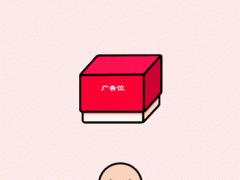
![微博怎么查看相关博主推荐_微博查看相关博主推荐方法[多图]](https://img.jiaochengzhijia.com/uploadfile/2024/0807/20240807135540443.jpg@crop@240x180.jpg)