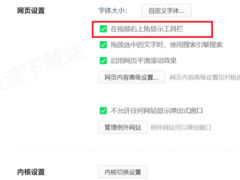ps如何调出柔和光感效果图_教你快速制作出柔和的光感效果图
在Photoshop中制作柔和光感效果图,关键在于营造出温馨、梦幻的氛围。首先,选择一张具有较好光线条件的原始照片,理想情况下应含有柔和的自然光或者稍微散射的光线。打开图片后,先对其进行基本的曝光和色彩平衡调整,确保图像亮度适中且色彩自然。接下来,通过添加一层柔光或者叠加混合模式的图层,可以增加照片的柔和感,同时使用曲线工具微调光线,使之更加柔和且均匀。
还可以适当降低图像的对比度,增加高光部分的明亮度,可以进一步增强柔和光感的效果。在调整色彩时,可选择温暖的色调,如粉色或橙色,以营造出温馨的氛围。最后,可以适当使用模糊工具,在特定区域制造轻微的虚化效果,这样不仅增强了光感的柔和性,也使整体画面更加梦幻。
ps调出柔和光感效果图方法步骤
原图与效果图:

<点图片看大图>
第一步:使用【曲线】对整张照片进行提亮,拉低曲线暗部区域提高对比度,使画面更有层次(数据参考图1)
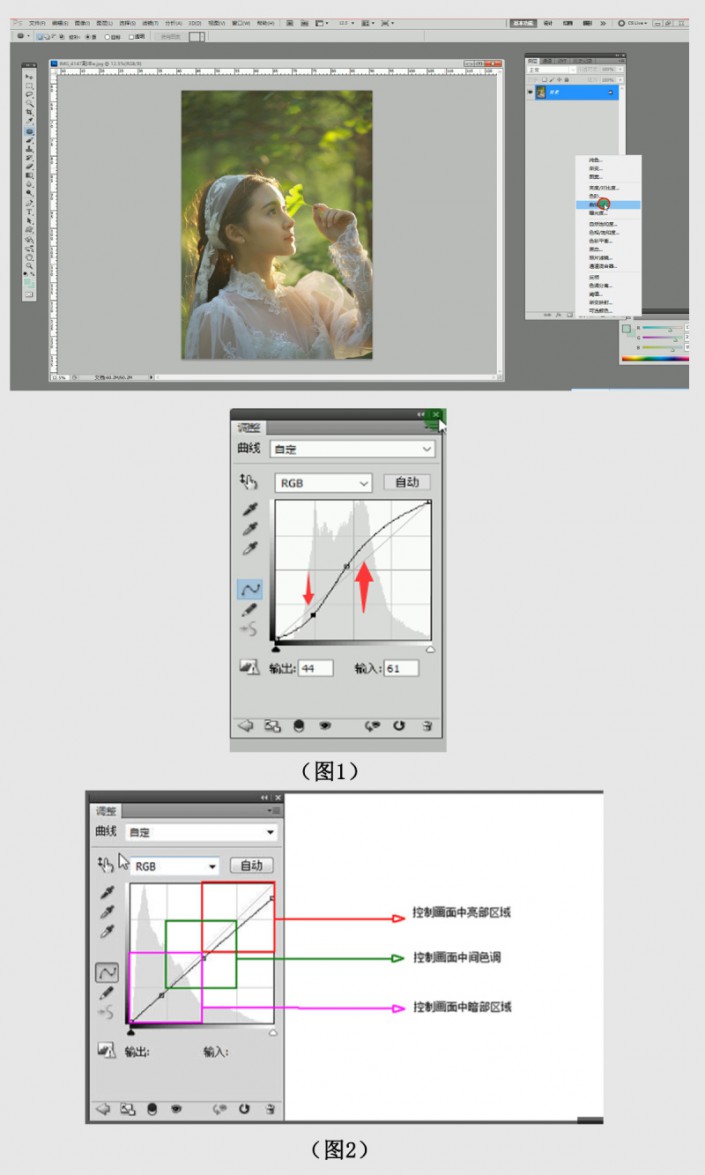
<点图片看大图>
第二步:使用【修补工具】去除脸上的瑕疵。
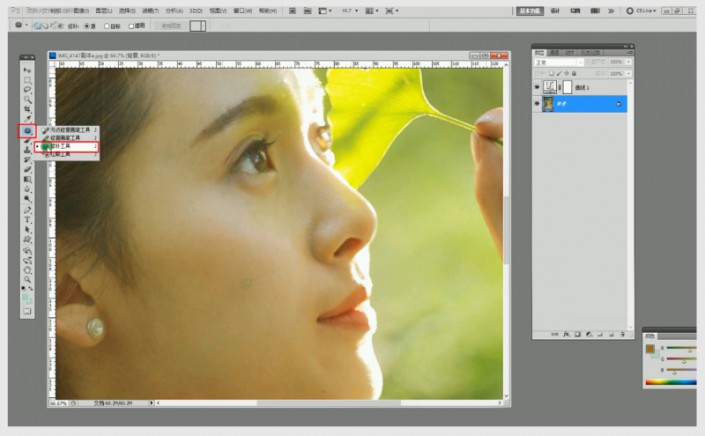
<点图片看大图>
重要步骤
第三步:现在很多人修肤会选择使用磨皮插件,简单快捷,其实还有其他的我认为更实用的方法,
一个简单的【画笔工具】即可(此工具同样也会造成脸部细节丢失)
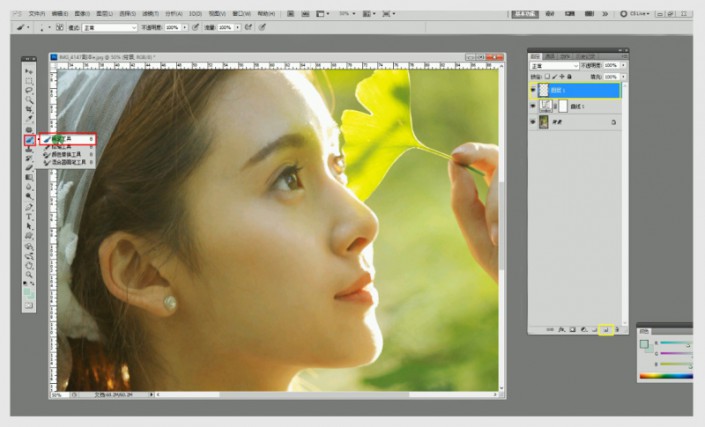
<点图片看大图>
点击alt键吸取皮肤颜色轻轻涂抹在皮肤上,例如皮肤暗部想要提亮就可以吸取亮一点的肤色涂抹在暗部,
亮部想要压暗可以吸取暗一点颜色涂抹在亮部,这个步骤需要大量的实践,大家可以自己去感受一下。
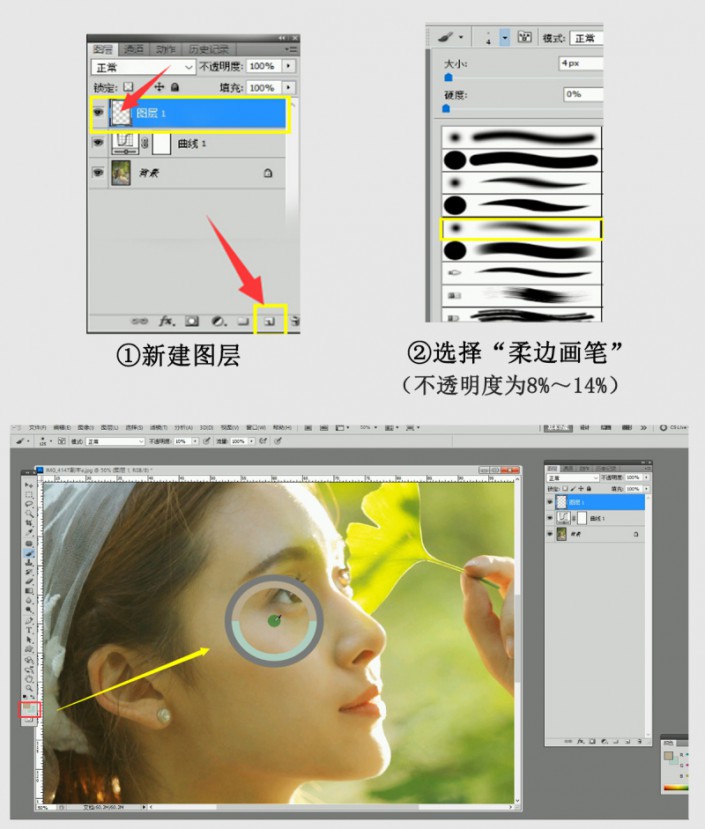
<点图片看大图>
第四步:手部偏暗,使用【钢笔工具】单独把手部位置勾选出来,建立选区(ctrl+enter)羽化5像素,
再复制新建一个图层(ctrl+c+v),再使用【曲线】进行提亮。
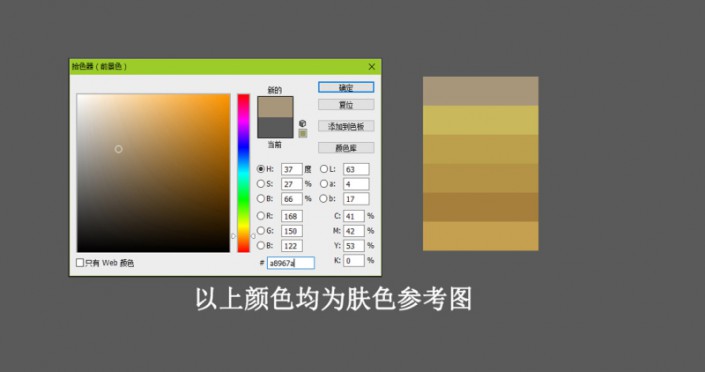
<点图片看大图>
第五步:为了使光感更强烈,可以使用【画笔工具】进行造光渲染。新建图层,模式改为【叠加】,画笔不透明度为10%,
选择黄色(参考图片给予的颜色),然后按照尖头方向进行涂抹,至于最后你想要什么颜色,这个根据个人喜好的不同自己调整。
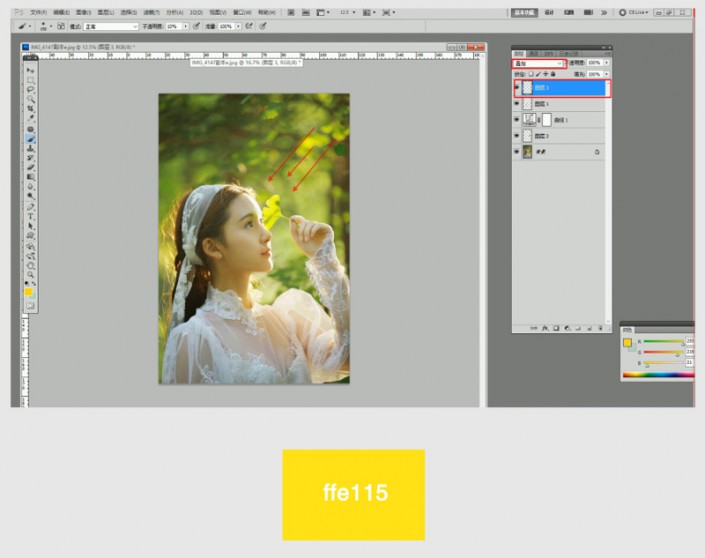
<点图片看大图>
第六步:使用【画笔工具】取绿色,在照片暗部进行涂抹。
使用画笔工具叠加色彩的好处在于可以自由的控制色彩,给照片添加一些并不属于原图的颜色上去,
大家可以自己试一试,会发现这样的方法简单实用又很好玩。
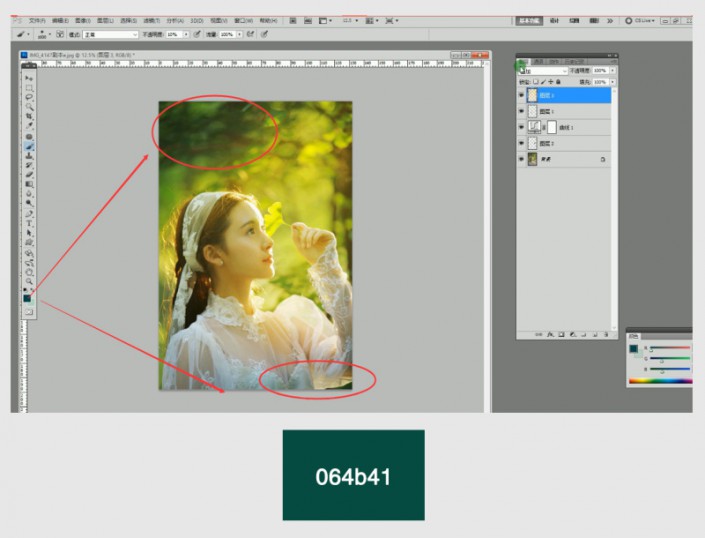
<点图片看大图>
最终效果对比!

<点图片看大图>
![快手关闭戳一下功能方法步骤_快手怎么关闭戳一下功能[多图]](https://img.jiaochengzhijia.com/uploadfile/2024/0929/20240929100154518.jpg@crop@160x90.jpg)

![淘宝查询快递单号的方法步骤_淘宝怎么查询快递单号[多图]](https://img.jiaochengzhijia.com/uploadfile/2024/0929/20240929080153194.jpg@crop@160x90.jpg)
![QQ查看单向好友的方法步骤_QQ怎么查看单向好友[多图]](https://img.jiaochengzhijia.com/uploadfile/2024/0929/20240929070314138.jpg@crop@160x90.jpg)