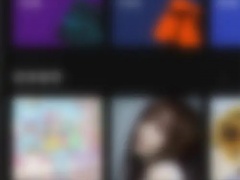ps如何制作烟花效果图_超炫酷的烟花效果图制作方法分享
在制作烟花效果图方面,PS展现了其独特的魅力。烟花效果图不仅捕捉了烟花绽放的瞬间美丽,还能通过精细的图像处理技巧来增强这种美感。通过PS,我们可以模拟烟花绚烂多彩的视觉效果,甚至可以在不同背景下创造出多种烟花风格。这种效果的制作涉及到对颜色、光线和动态模糊的精确控制,以及运用层叠、蒙版和特殊的滤镜效果。
无论是要为庆祝活动的海报增添烟花的璀璨,还是想在个人项目中加入一抹夜空的烟火奇观,PS中的烟花效果图制作技巧将带给你无限的创造可能。在接下来的内容中,我们将一步步展示如何在PS中制作令人印象深刻的烟花效果图。
ps制作烟花效果图方法步骤
效果图:

操作步骤:
第一步:
打开PS,按Ctrl+N新建一个画布(宽度:500像素、高度:500像素,背景内容:透明),确定后,就得到“背景图层”图层;接着按Shift+Ctrl+N新建一个图层,就得到“图层 1”图层;然后在“图层 1 ”图层,按Shift+F5填充(颜色:黑色),好了后点击‘确定’
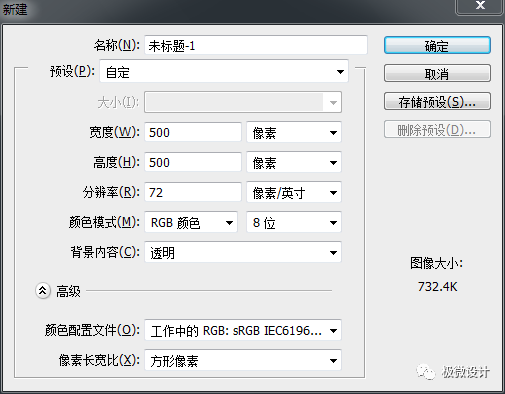
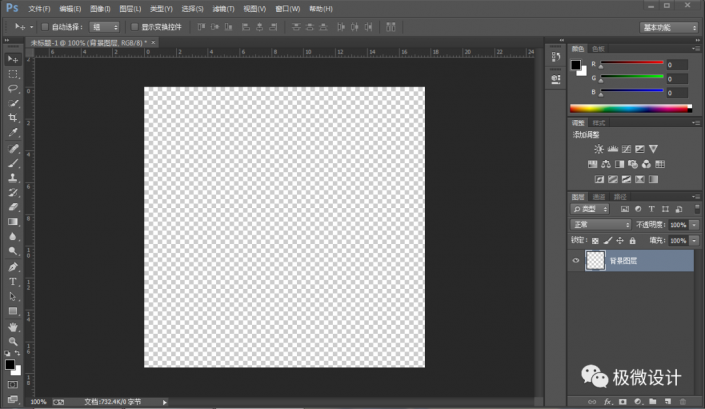
搜索公众号photoshop教程论坛,免费领取自学福利


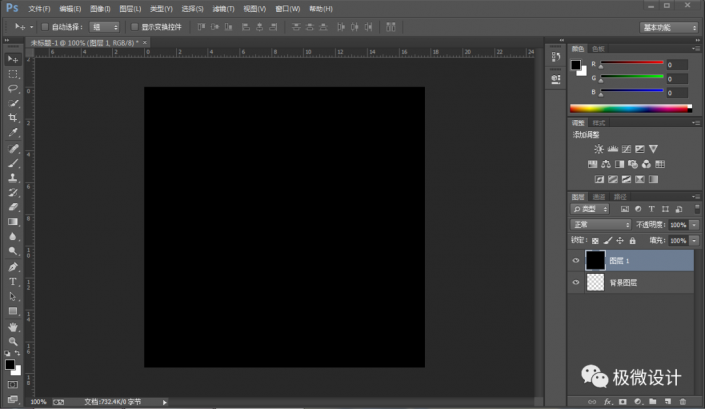
第二步:
在“图层 1 ”图层,点击选择:滤镜 >杂色 >添加杂色,修改(数量:25%、分布:高斯分布),好了后点击‘确定’;接着点击选择:图像 >调整 >阈值,修改(阈值色阶:111),好了后点击‘确定’
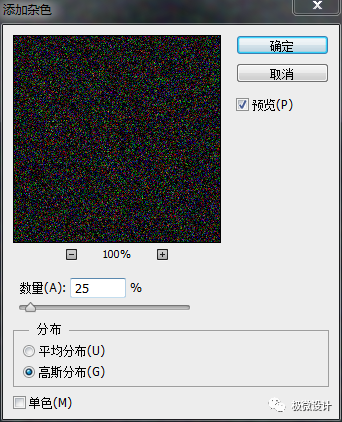
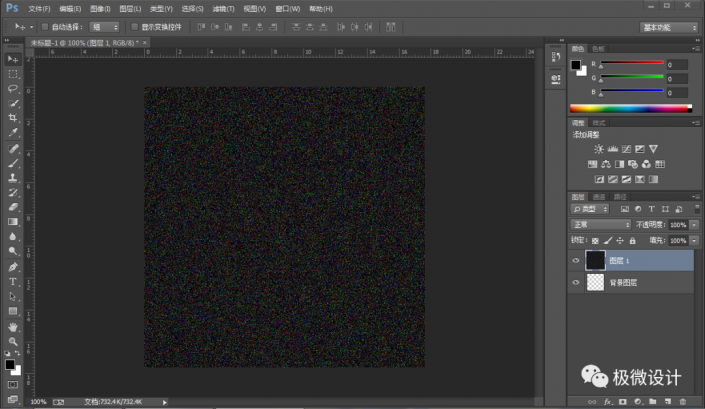
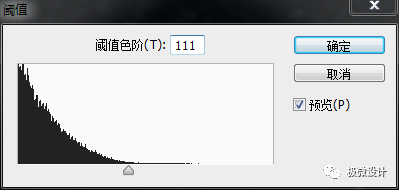

第三步:
在“图层 1 ”图层,点击选择:滤镜 >风格化 >风,修改(方法:风、方向:从左),好了后点击‘确定’;接着的按几次Ctrl+F重复几下风的步骤,使风的效果更明显;然后点击选择:图像 >图像旋转 >90度逆时针

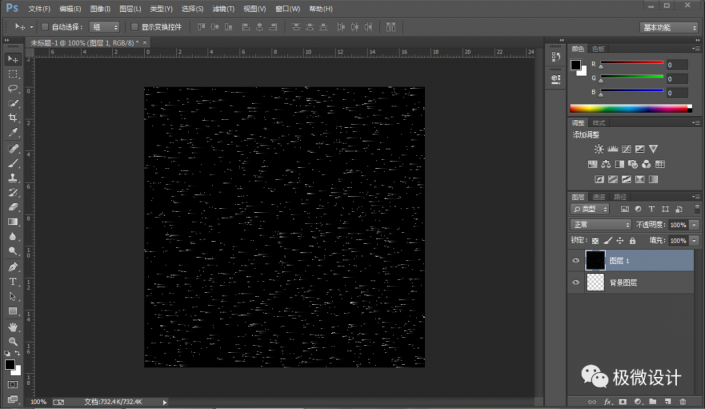


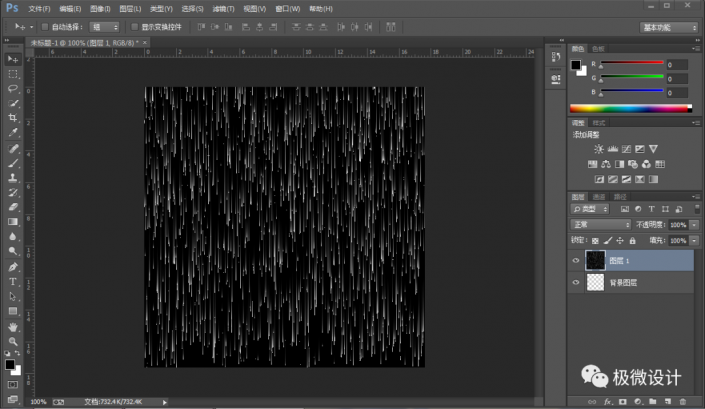
第四步:
在“图层 1 ”图层,点击选择:滤镜 >扭曲 >极坐标,修改(把‘平面坐标到极坐标’选中)

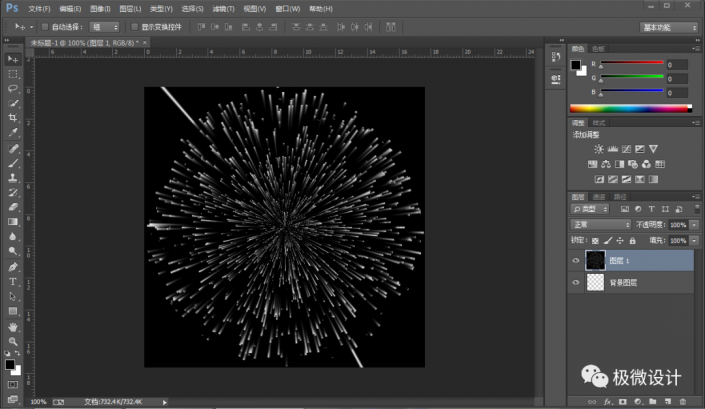
第五步:
按Shift+Ctrl+N新建一个图层,就得到“图层 2”图层;接着在“图层 2 ”图层,把混合更改模式改成‘颜色’;然后按G使用渐变工具,在“渐变编辑”框内选择一个自己喜欢的渐变(比如:‘色谱’渐变),选择‘径向渐变’功能,在图像内从中间到右边拖拉出一个渐变
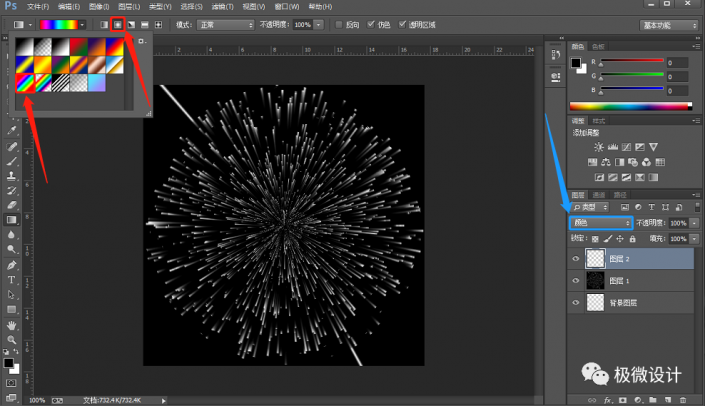

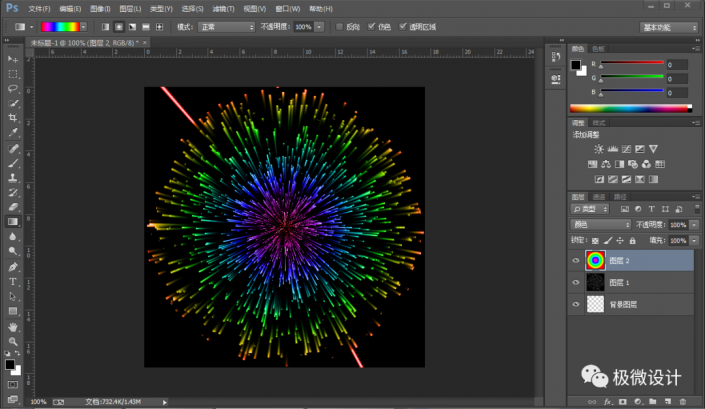
第六步:
按Ctrl+Shift+Alt+E盖印一个可见图层,就得到“图层 3 ”图层,即可完成。

完成:

![快手关闭戳一下功能方法步骤_快手怎么关闭戳一下功能[多图]](https://img.jiaochengzhijia.com/uploadfile/2024/0929/20240929100154518.jpg@crop@160x90.jpg)

![淘宝查询快递单号的方法步骤_淘宝怎么查询快递单号[多图]](https://img.jiaochengzhijia.com/uploadfile/2024/0929/20240929080153194.jpg@crop@160x90.jpg)
![QQ查看单向好友的方法步骤_QQ怎么查看单向好友[多图]](https://img.jiaochengzhijia.com/uploadfile/2024/0929/20240929070314138.jpg@crop@160x90.jpg)