ps中性淡色调效果怎么调_调出完美的中性淡色人像效果图
本次将教您如何在Photoshop中打造中性淡色调效果,这种效果以其优雅、低调且现代的感觉而闻名,非常适合时尚摄影、生活记录以及商业广告等多种场景。我们将向您展示一系列细致的步骤和技巧,包括如何选取和调整色彩,使图片展现出一种独特的柔和氛围。
通过本教程,您将学会调整色调、饱和度和对比度,以及如何合理使用滤镜和层次效果,从而使您的照片呈现出精致而不失自然的中性淡色调风格。无论您是Photoshop的初学者还是希望提升技能的老手,本教程都将为您提供宝贵的指导和灵感,助您轻松掌握制作中性淡色调效果的关键要点。
ps中性淡色调效果调色方法步骤
最终效果

原图

1、打开素材图片,创建可选颜色调整图层,对黄色进行调整,参数及效果如下图。这一步给图片增加橙黄色。
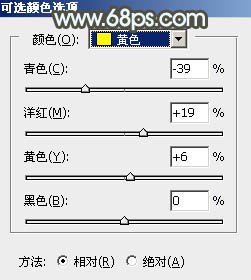
<图1>

<图2>
2、创建可选颜色调整图层,对黄、绿、白进行调整,参数设置如图3 - 5,效果如图6。这一步把图片中的黄绿色调淡一点。

<图3>

<图4>
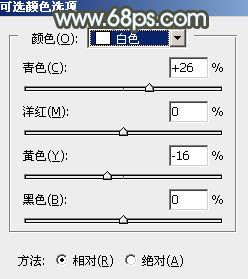
<图5>

<图6>
3、按Ctrl + J 把当前可选颜色调整图层复制一层,效果如下图。

<图7>
4、创建曲线调整图层,对RGB、红、蓝通道进行调整,参数及效果如下图。这一步把图片暗部稍微加深,并增加蓝色。

<图8>
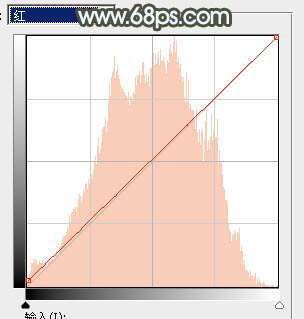
<图9>

<图10>

<图11>
5、新建一个图层,按字母键“D”把前,背景颜色恢复到默认的黑白,然后选择菜单:滤镜 > 渲染 > 云彩,确定后把混合模式改为“滤色”,不透明度改为:40%,效果如下图。这一步给图片增加烟雾效果。

<图12>
6、创建色彩平衡调整图层,对阴影,高光进行调整,参数设置如图13,14,确定后按Ctrl + Alt + G 创建剪切蒙版,再把不透明度改为:50%,效果如图15。这一步加强云彩暗部及高光颜色。
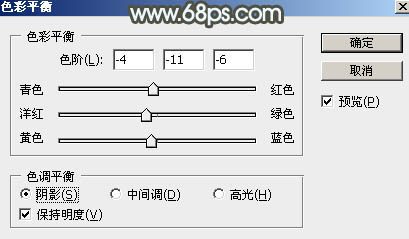
<图13>

<图14>

<图15>
7、创建可选颜色调整图层,对红、黄、白、黑进行调整,参数设置如图16 - 19,效果如图20。这一步给图片增加淡红色。

<图16>

<图17>

<图18>

<图19>

<图20>
8、按Ctrl + J 把当前可选颜色调整图层复制一层,不透明度改为:30%,效果如下图。

<图21>
9、创建曲线调整图层,对红色通道进行调整,参数及效果如下图。这一步减少高光部分的红色。
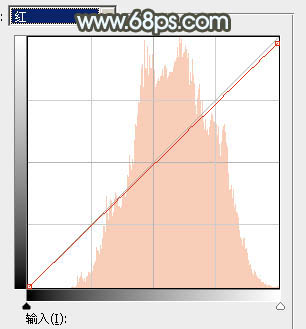
<图22>

<图23>
10、把背景图层复制一层,按Ctrl + Shift + ] 置顶,按住Alt键添加图层蒙版,用钢笔把人物主要肤色部分勾出来,转为选区后在蒙版上填充白色,如下图。

<图24>
11、微调一下人物肤色,稍微调红润一点,大致效果如下图。

<图25>
12、新建一个图层,用椭圆选框工具拉出下图所示的椭圆选区,羽化80个像素后填充淡绿色:#E5ECE4,然后取消选区。
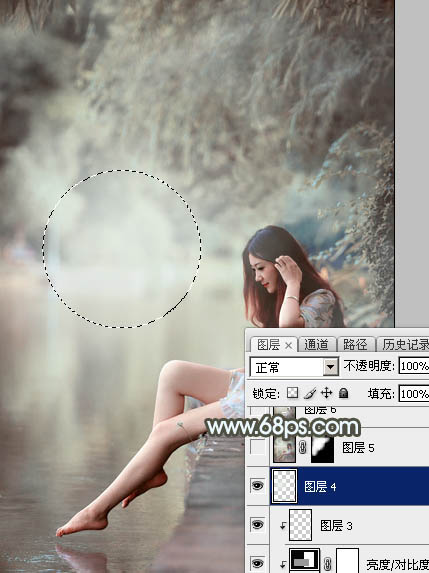
<图26>
13、新建一个图层,按Ctrl + Alt + Shift + E 盖印图层,用模糊工具把下图选区部分模糊处理。

<图27>
14、新建一个图层,盖印图层,选择菜单:滤镜 > 模糊 > 动感模糊,角度设置为-40度,距离设置为160,确定后把混合模式改为“柔光”,不透明度改为:50%,效果如下图。这一步把图片柔化处理。

<图28>
15、创建可选颜色调整图层,对红,白进行调整,参数及效果如下图。这一步主要给图片高光部分增加淡青色。

<图29>

<图30>

<图31>
16、创建曲线调整图层,对RGB、绿、蓝通道进行调整,参数设置如图32 - 34,效果如图35。这一步把图片暗部颜色稍微调亮,高光部分增加淡蓝色。

<图32>
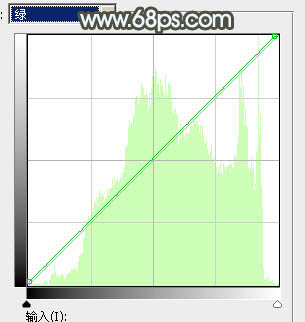
<图33>
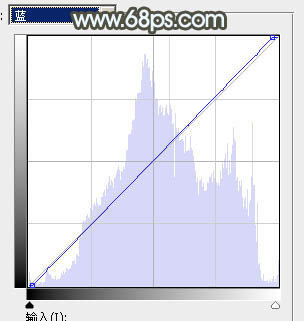
<图34>

<图35>
17、创建色彩平衡调整图层,对阴影,高光进行调整,参数及效果如下图。这一步微调暗部及高光颜色。
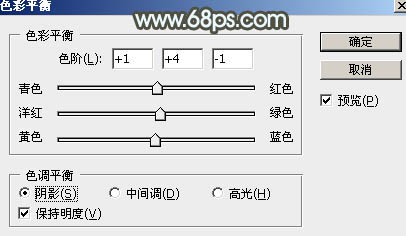
<图36>

<图37>

<图38>
18、创建曲线调整图层,对RGB、绿、蓝通道进行调整,参数设置如图39 - 41,效果如图42。这一步把图片高光颜色调清爽一点。
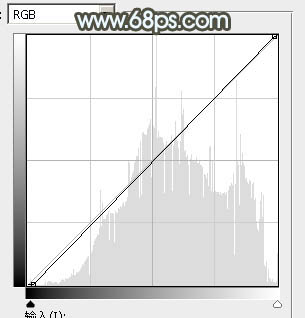
<图39>
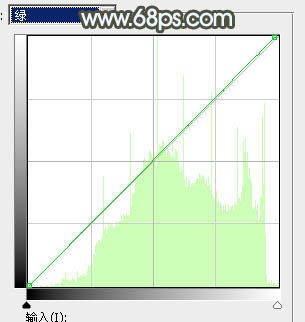
<图40>
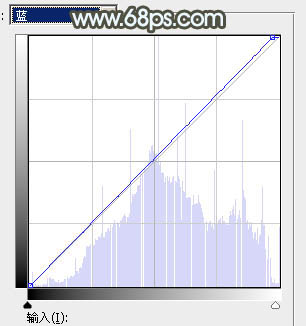
<图41>

<图42>
最后微调一下局部明暗,简单给人物磨一下皮,完成最终效果。

![快手关闭戳一下功能方法步骤_快手怎么关闭戳一下功能[多图]](https://img.jiaochengzhijia.com/uploadfile/2024/0929/20240929100154518.jpg@crop@160x90.jpg)

![淘宝查询快递单号的方法步骤_淘宝怎么查询快递单号[多图]](https://img.jiaochengzhijia.com/uploadfile/2024/0929/20240929080153194.jpg@crop@160x90.jpg)
![QQ查看单向好友的方法步骤_QQ怎么查看单向好友[多图]](https://img.jiaochengzhijia.com/uploadfile/2024/0929/20240929070314138.jpg@crop@160x90.jpg)


![抖音怎么求更新_抖音求更新的方法介绍[多图]](https://img.jiaochengzhijia.com/uploadfile/2024/0729/20240729204826536.jpg@crop@240x180.jpg)
![百度地图极端天气通知怎么打开[多图]](https://img.jiaochengzhijia.com/uploadfile/2024/0811/20240811165237127.png@crop@240x180.png)
