ps中性色调效果怎么调_教你调出超好看的红褐色中性色调效果
这次小编将引导您深入探索如何在Photoshop中实现中性色调效果,一种受到广泛欢迎的视觉风格,特别适用于打造具有时尚、简约美感的照片。我们将介绍基本的色彩知识,帮助您理解中性色调在视觉上的影响及其在摄影中的应用。本教程将详细阐述如何有效利用Photoshop的色彩调整工具,包括曲线、色阶和色相/饱和度调整,来精细控制图像的色调和对比度。
您将学习如何平衡冷暖色调,以及如何通过细微调整来增强图像的整体质感和深度。我们还将讨论如何运用层次和混合模式来实现更加细腻和丰富的中性色效果。本教程适合各个水平的Photoshop用户,无论您是刚开始接触数字图像编辑,还是希望提升您的专业技能,都能在这里找到有价值的知识和技巧。
ps红褐色中性色调效果调色方法步骤
最终效果

原图

1、打开素材图片,创建可选颜色调整图层,对黄、绿、青进行调整,参数设置如图1 - 3,效果如图4。这一步把图片中的黄绿色稍微加深一点。
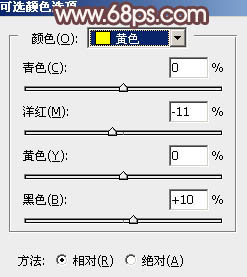
<图1>

<图2>
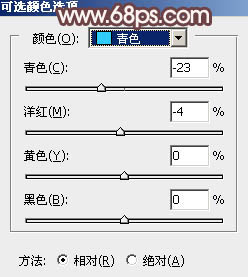
<图3>

<图4>
2、创建色相/饱和度调整图层,对全图、黄、绿、青进行调整,参数设置如图5 - 8,效果如图9。这一步快速把图片主色转为中性色。
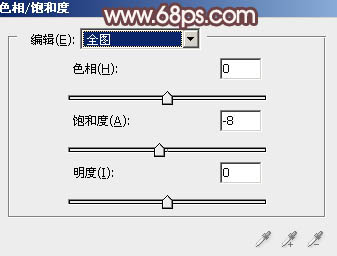
<图5>
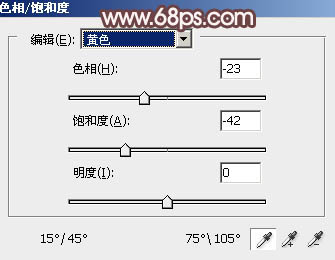
<图6>

<图7>

<图8>

<图9>
3、按Ctrl + J把当前色相/饱和度调整图层复制一层,不透明度改为:50%,效果如下图。

<图10>
4、创建曲线调整图层,对红、绿、蓝通道进行调整,参数设置如图11 - 13,效果如图14。这一步主要给图片暗部增加红色。
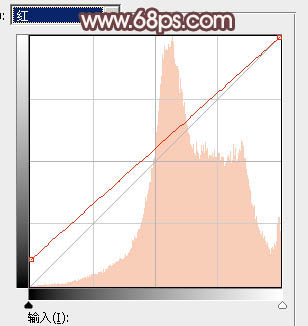
<图11>
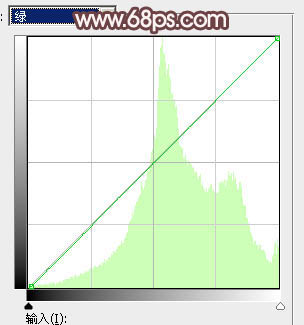
<图12>
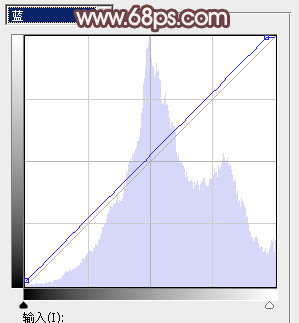
<图13>

<图14>
5、创建可选颜色调整图层,对红、黄、洋红、白、中性、黑进行调整,参数设置如图15 - 20,效果如图21。这一步给图片增加红褐色。
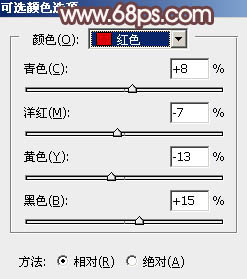
<图15>
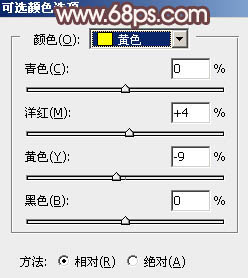
<图16>
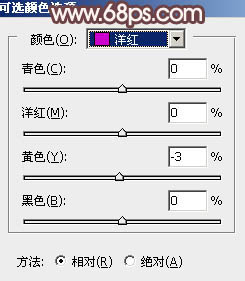
<图17>
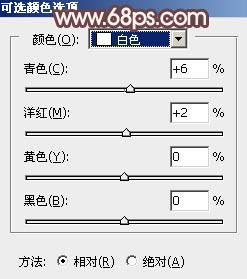
<图18>
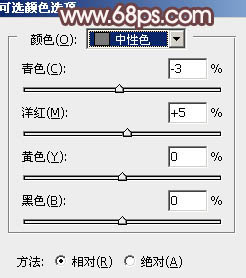
<图19>
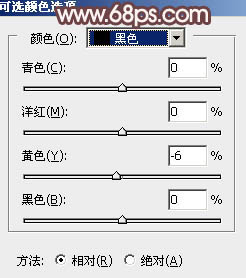
<图20>

<图21>
6、创建色彩平衡调整图层,对阴影、中间调、高光进行调整,参数设置如图22 - 24,效果如图25。这一步微调暗部及高光部分的颜色。
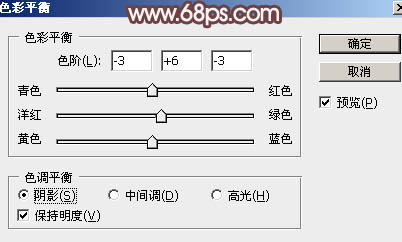
<图22>
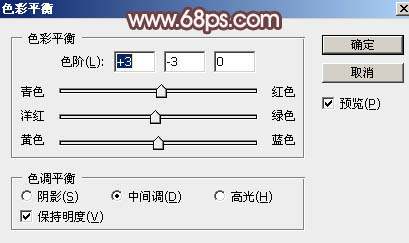
<图23>
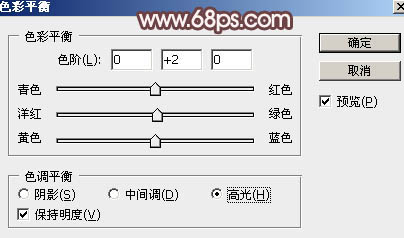
<图24>

<图25>
7、创建纯色调整图层,颜色设置为淡红色:#E0D0CB,确定后把蒙版填充黑色,用透明度较低的柔边白色画笔把下图选区部分擦出来。这一步给图片局部增加高光。

<图26>
8、创建色彩平衡调整图层,对高光进行调整,参数设置如图27,确定后按Ctrl + Alt + G 创建剪切蒙版,效果如图28。这一步微调高光颜色。
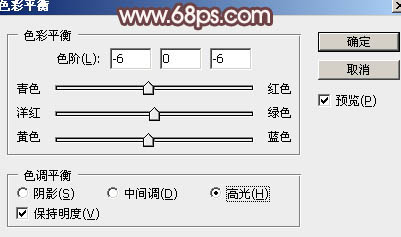
<图27>

<图28>
9、按Ctrl + Alt + 2 调出高光选区,按Ctrl + Shift + I反选得到暗部选区,再创建曲线调整图层,对RGB、红、蓝通道进行调整,参数及效果如下图。这一步主要把暗部颜色加深一点。
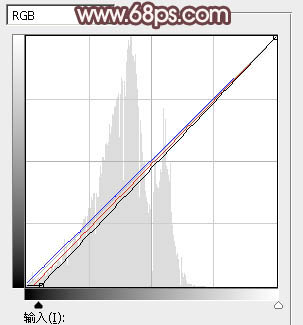
<图29>

<图30>
10、按Ctrl + J把背景图层复制一层,按Ctrl + Shift + ] 置顶,按Ctrl + Shift + U 去色,混合模式改为“正片叠底”,不透明度改为:15%,效果如下图。这一步把图片稍微加深一点。

<图31>
11、新建一个图层,按Ctrl + Alt + Shift + E 盖印图层,用模糊工具把下图选区部分模糊处理。

<图32>
12、新建一个图层,盖印图层,选择菜单:滤镜 > 模糊 > 动感模糊,角度设置为40,距离设置为160,确定后把混合模式改为“柔光”,不透明度改为:60%,效果如下图。

<图33>
13、用套索工具选取下图所示的选区,羽化80个像素后按Ctrl + J 复制到新的图层,混合模式改为“柔光”,不透明度改为:60%,效果如下图。

<图34>
14、创建色彩平衡调整图层,对高光进行调整,参数设置如图35,确定后把蒙版填充黑色,用白色画笔把图36选区部分擦出来,再适当降低图层不透明度。这一步调整局部高光颜色。
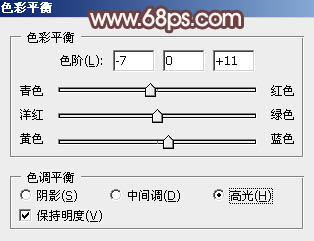
<图35>

<图36>
15、创建曲线调整图层,对RGB,蓝色通道的暗部进行调整,参数设置如图37,确定后把蒙版填充黑色,用白色画笔把底部及左侧边缘部分擦出来,这一步给图片增加暗角。
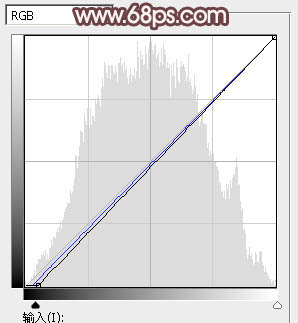
<图37>

<图38>
16、新建一个图层,按字母键“D”把前,背景颜色恢复到默认的黑白,然后选择菜单:滤镜 > 渲染 > 云彩,确定后把混合模式改为“滤色”,不透明度改为:10%,效果如下图。

<图39>
17、创建色彩平衡调整图层,对阴影,高光进行调整,参数设置如图40,41,确定后按Ctrl + Alt + G 创建剪切蒙版,效果如图42。这一步调整云彩暗部及高光颜色。
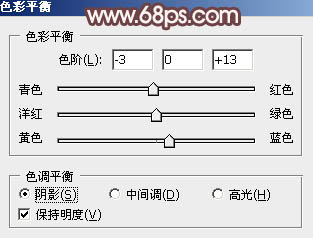
<图40>
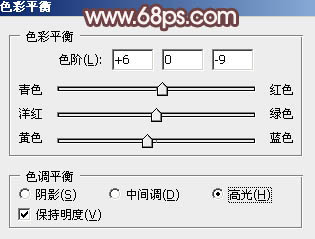
<图41>

<图42>
最后调整一下整体颜色,简单给人物磨一下皮,完成最终效果。

![快手关闭戳一下功能方法步骤_快手怎么关闭戳一下功能[多图]](https://img.jiaochengzhijia.com/uploadfile/2024/0929/20240929100154518.jpg@crop@160x90.jpg)

![淘宝查询快递单号的方法步骤_淘宝怎么查询快递单号[多图]](https://img.jiaochengzhijia.com/uploadfile/2024/0929/20240929080153194.jpg@crop@160x90.jpg)
![QQ查看单向好友的方法步骤_QQ怎么查看单向好友[多图]](https://img.jiaochengzhijia.com/uploadfile/2024/0929/20240929070314138.jpg@crop@160x90.jpg)


![抖音怎么求更新_抖音求更新的方法介绍[多图]](https://img.jiaochengzhijia.com/uploadfile/2024/0729/20240729204826536.jpg@crop@240x180.jpg)
![百度地图极端天气通知怎么打开[多图]](https://img.jiaochengzhijia.com/uploadfile/2024/0811/20240811165237127.png@crop@240x180.png)
