Win10系统给共享文件夹设置密码的操作步骤[多图]
日常办公的会需要传一些文件或者文档或者一些视频资料到同事的电脑上,如果在一个局域网段内工作的话,完全可以共享文件夹的,简单又方便。为安全起见,一些小伙伴想给共享文件夹设置密码,只有输入正确密码才能进入,那如何给共享文件夹设置密码?这里详解一下操作步骤。

一、共享文件夹所在电脑设置
1、右键我的电脑→管理→系统工具→本地用户和组→用户→中间空白区域右键→新用户;
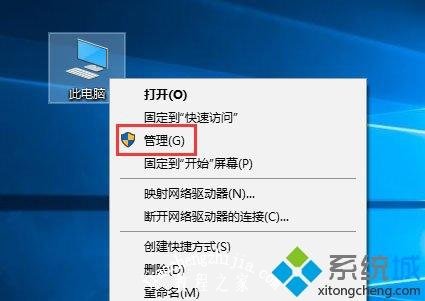
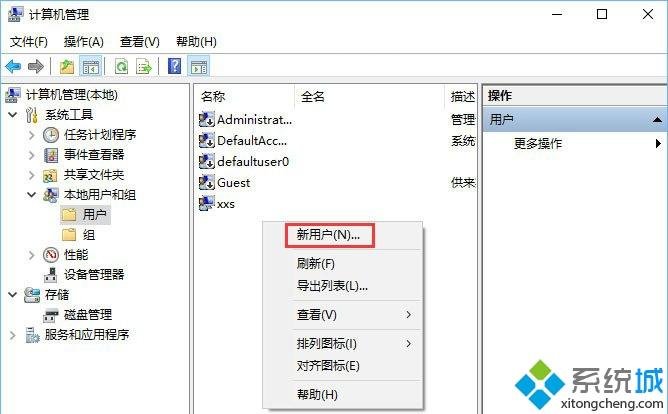
2、输入自设的用户名和密码,如图勾选→创建;
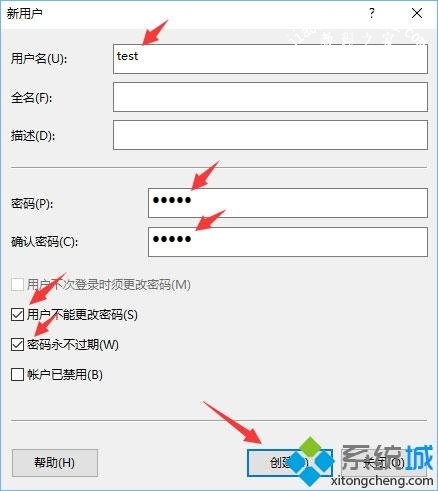
3、右键需要共享的文件见→安全→编辑;
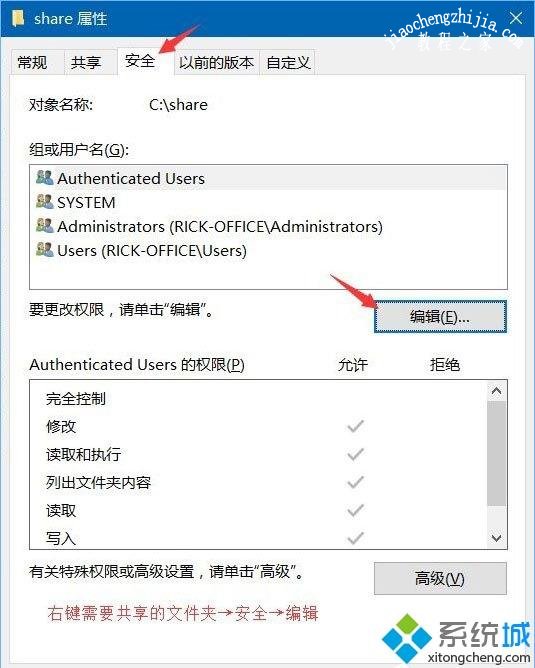
4、点击添加;
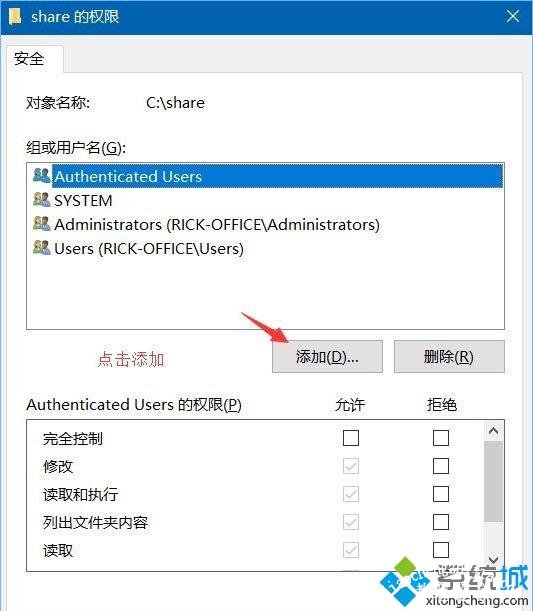
5、输入新建的用户名“test”→检查名称→确定;
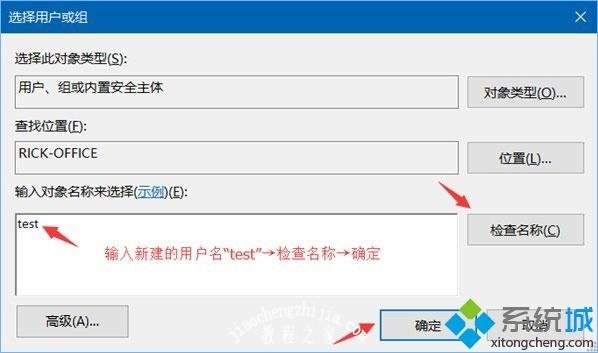
6、选择“test”→勾选允许的权限→确定;
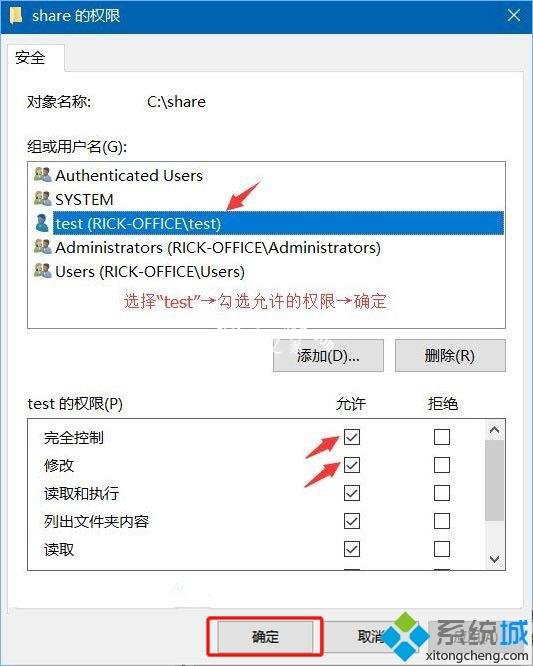
7、共享→高级共享;

8、勾选“共享此文件夹”→权限;
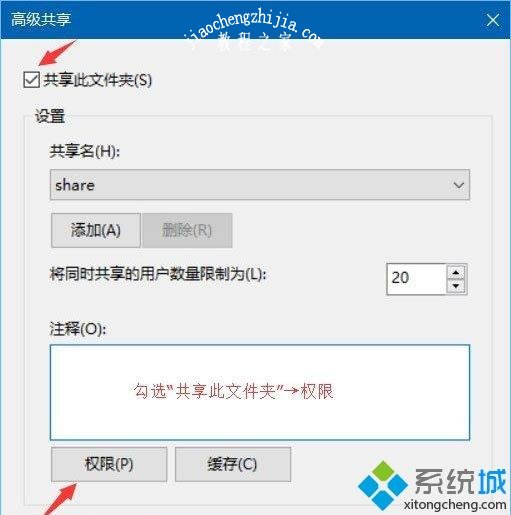
9、选择已有的用户名→删除→添加;
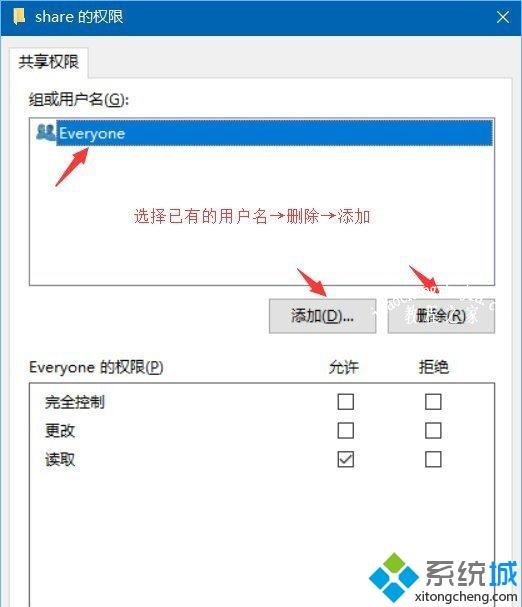
10、输入新建的用户名“test”→检查名称→确定;
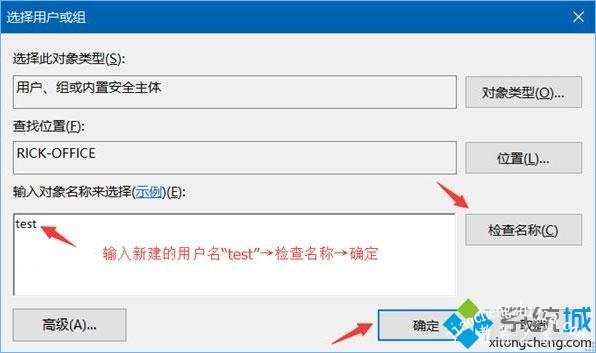
11、选择“test”→勾选允许的权限→确定;
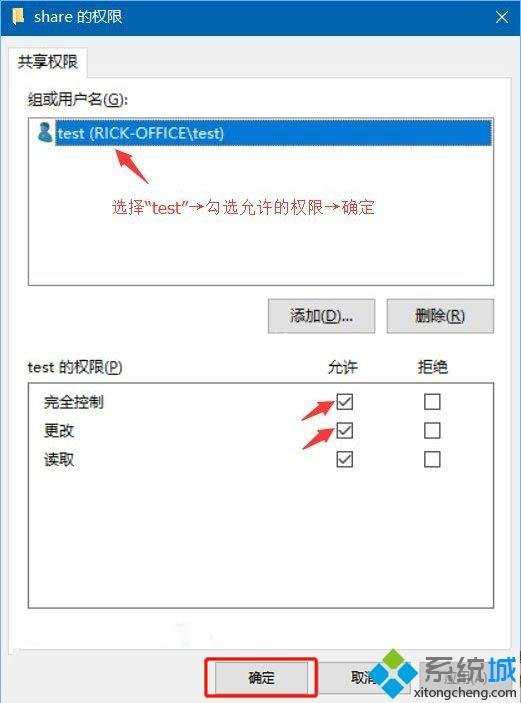
12、运行CMD命令→输入ipconfig→回车键→记下IPv4地址;
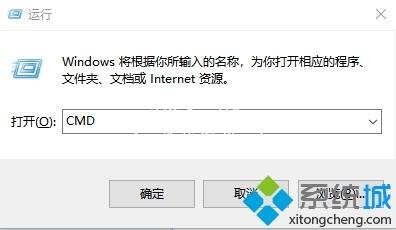
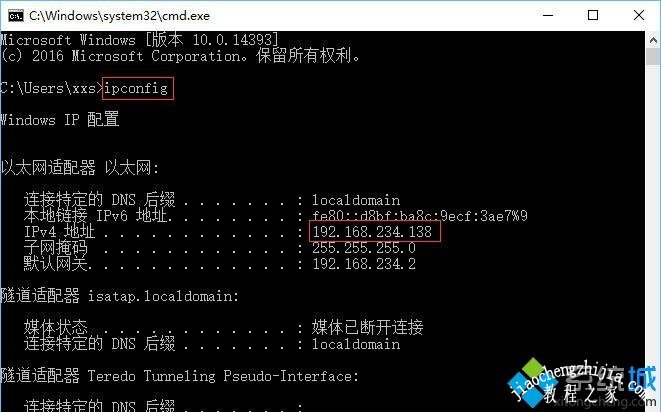
13、打开文件资源管理器→此电脑→计算机→映射网络驱动器;

14、输入文件夹\\IPv4地址\需要共享的文件夹名称→如图勾选→完成;
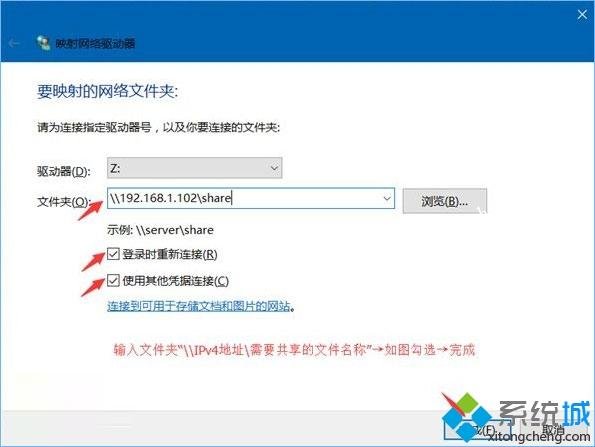
15、在弹出的窗口输入之前设的用户名和密码→确定;
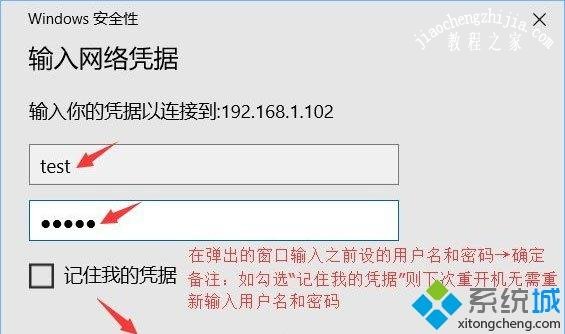
备注:如勾选“记住我的凭据”则下次重开机无需重新输入用户名和密码;
二、访问的电脑设置
1、运行CMD命令→输入“net use * /delete”→回车键→输入Y→回车键;(此步骤只需首次操作)
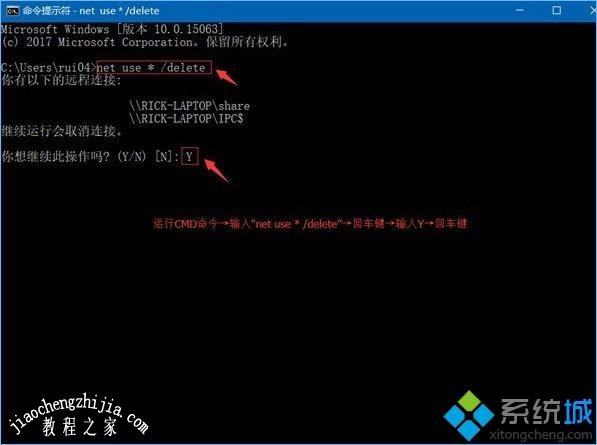
2、打开文件资源管理器→网络→找到共享的“share”文件夹右键→映射网络驱动器→如图勾选→完成;
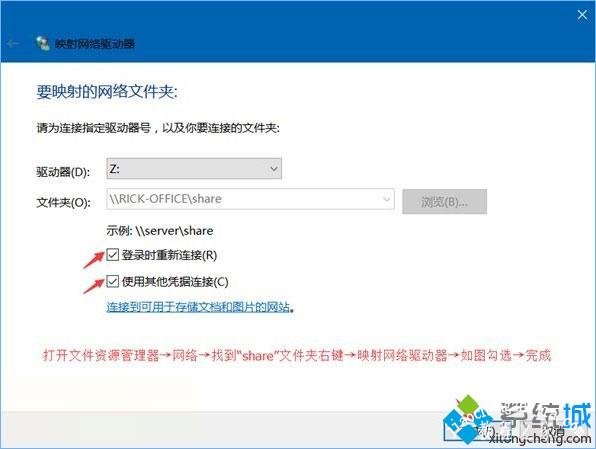
3、在弹出的窗口输入之前设的用户名和密码→确定;
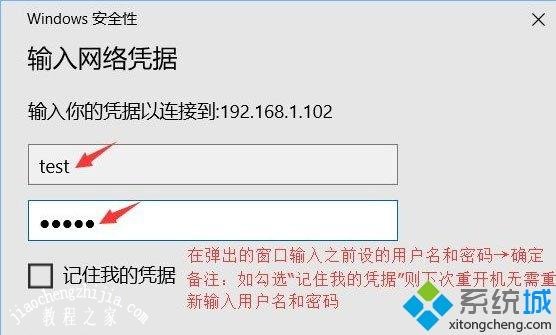
备注:如勾选“记住我的凭据”则下次重开机无需重新输入用户名和密码;
以上就是Win10为共享文件夹设置密码访问的操作步骤,担心共享文件被他人盗取的伙伴,为保险起见,可以按照教程步骤为共享文件夹设置密码。




![win10系统桌面“我的电脑”图标不见了如何找回[多图]](https://img.jiaochengzhijia.com/uploads/allimg/200501/134P62S0-0-lp.png@crop@160x90.png)
![windows10怎么有个x86 win10x86是多少位系统[多图]](https://img.jiaochengzhijia.com/uploads/allimg/200503/060P920X-0-lp.png@crop@240x180.png)

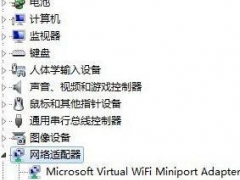
![win10电脑玩暗黑破坏神2缺少storm.dll文件如何解决[多图]](https://img.jiaochengzhijia.com/uploads/allimg/200515/010Z31316-0-lp.png@crop@240x180.png)