PS软件用起来很卡怎么办 Win10运行PS很卡的几种解决方法[多图]
Photoshop是一款图像处理的软件,设计人员装机必备。有时候win10系统运行Photoshop遇到卡顿问题,尤其在工作的时候,分分钟都想砸电脑。电脑配置也不低,文件内存也不是很大,为什么会出现这样情况?ps卡顿无疑是电脑配置占用的原因,如果你的PS用起来很卡,不妨赶快检查以下几个选项!
设置步骤一:关闭“轻击平移”
PS中这项功能很多人都用过,就是通过小抓手拖拽画面时,那个很炫很炫的滑移特效。不过炫酷总是有代价的,一来它会占用一部分内存空间,二来对于没有OpenGL硬件加速的电脑来说,运行起来会很吃力。因此如果你的机器配置不够高,还是直接把它关了吧。
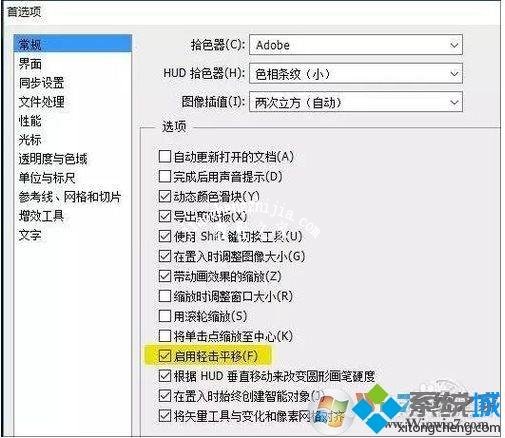
如果你的电脑也配置高,那么开启也无妨,如果配置不高,那么还是建议关闭吧。
步骤二:关闭“带动画效果的缩放”
这项功能与“轻击平移”其实是一样的,作用是在图片缩放时,显示一个视觉感很棒的缩放过渡。当然喽,它也会占用一部分系统资源,如果你的电脑配置不够出色,开启它只会让PS变得更卡。
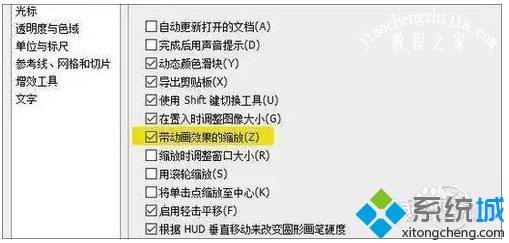
关闭“带动画效果的缩放”
步骤三:关闭“历史记录”
这是PS CS6版加入的一项功能,说白了就是让PS处理图片时,自动生成一份历史记录日志(与平时常用的历史记录无关哈~关闭它历史记录一样可用)。不过说实话,这项功能在实际应用中用处不大,尤其还要占据一部分系统资源。So……果断关闭吧!
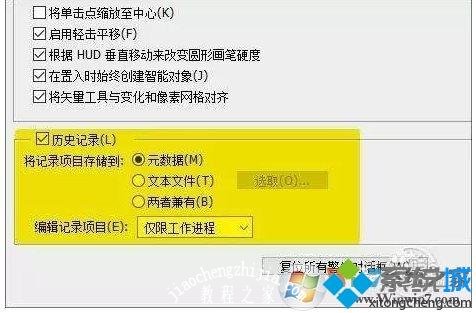
步骤四:调大“自动存储时间间隔”
这项功能是PS的自动保存功能,也可以避免因为电脑崩溃导致工作丢失的问题,不过时间间隔太短很影响电脑性能,特别是图片比较大的时候!所以大家可以适当的调长一点。
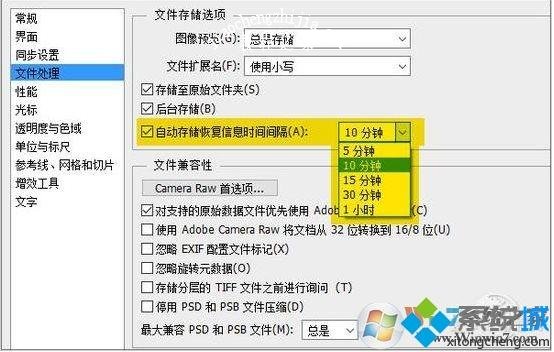
步骤五:关闭“允许扩展连接到Internet”
这是一项很多人都不怎么注意过的选项,原意是部分扩展在运行时需要读取Internet上的数据。但是,一来这种情况极为少见,时不时的连网操作反而会对PS性能造成影响。另一方面很多扩展启动报错的情况,大多也是和这项设置有关,关闭它很多问题都解决了!
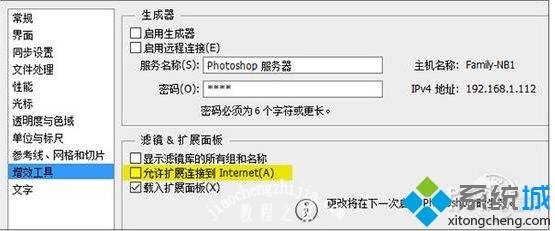
步骤六:调整“高速缓存大小”
分为“高速缓存级别”和“高速缓存拼贴大小”两个子选项,也是对性能影响较大的模块之一。不过这两项值并不需要用户手工去调,只要根据用户的工作类别选择即可。比方说做UI的童鞋建议选择“文档较小”,会让PS更适合打开小尺寸、图层多的文档。而做平面、摄影、印刷级的童鞋则建议选择“文档较大”,PS会对大尺寸、少图层文档进行优化。如果两者兼顾,那么选择“默认”选项就好。
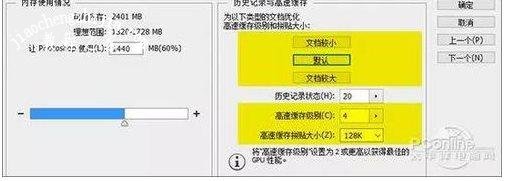
根据工作类型调整“高速缓存级别”与“高速缓存拼贴大小”
步骤七:修改“历史记录”数量
这项功能即PS后台自动保存的恢复步数,步数越多越能恢复早先状态,但内存消耗也会更大,如果你的硬件内存不高,过多的历史记录只会导致电脑异常缓慢。其实这个位置完全可以根据自己的使用习惯及硬件条件来设,小编一般自己会设到80左右(电脑为8GB内存)。如果遇到特别大的变动,则会用“快照”辅助一下。
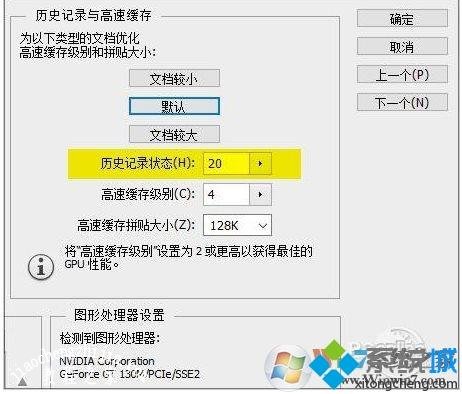
步骤八、更改暂存盘
这也是老生常谈的一个话题了,说白了就是当你的系统内存不够用时,PS会依照顺序将中间结果暂存到硬盘上,来为其他操作腾出内存。所以嘛,这一选项除了C盘以外,其余盘最好全部勾选。如果有SSD的话,尽量优先选择SSD。
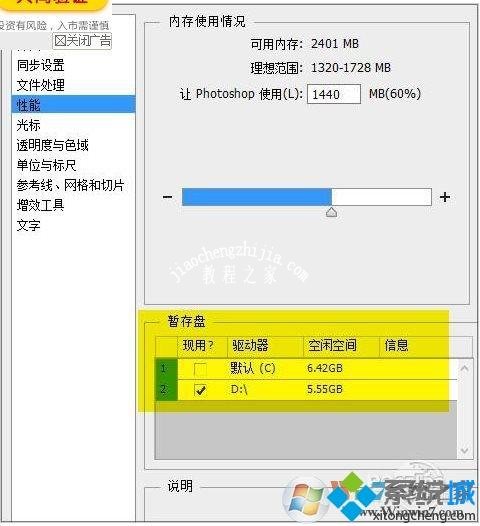
步骤九:调整“内存使用量”
这是很早的时候,只有时候很才会使用这个选项,即告诉电脑分配出多少内存给PS使用。不过随着硬件内存逐渐白菜价,这项功能的意义也越来越小,以至于小编自己这几年间已经很少会调整它的大小了。这里需要澄清一个误区,即很多童鞋都认为保留内存应放得更大,但事实上过大的PS保留内存常常会导致系统自己无内存可用,因此对于4GB以上内存的用户小编建议就不用再额外设置了,保持PS默认值即可。
好了,这几个设置对你的PS是否能流畅运行十分重要,当然还有一些别的设置,这里小编篇幅有限就不多再缀述了!
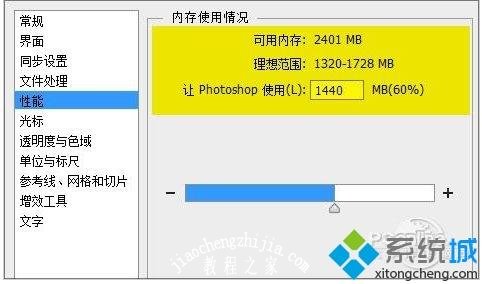
掌握上述小编介绍的方法操作,相信大多数win10电脑都能较好地运行ps软件,感兴趣的来试试看看吧。




![win10系统桌面“我的电脑”图标不见了如何找回[多图]](https://img.jiaochengzhijia.com/uploads/allimg/200501/134P62S0-0-lp.png@crop@160x90.png)
![windows10怎么有个x86 win10x86是多少位系统[多图]](https://img.jiaochengzhijia.com/uploads/allimg/200503/060P920X-0-lp.png@crop@240x180.png)

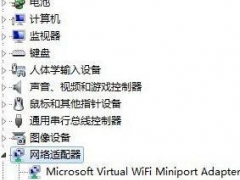
![win10电脑玩暗黑破坏神2缺少storm.dll文件如何解决[多图]](https://img.jiaochengzhijia.com/uploads/allimg/200515/010Z31316-0-lp.png@crop@240x180.png)