u盘重装系统win11[多图]
教程之家
Win11
u盘重装系统win11我们也可以用系统工具来帮我们制作u盘启动盘然后重装系统,只需要点点鼠标就可以完成,具体步骤如下。
工具/原料:
系统版本:windows11系统
品牌版本:华硕灵耀13
软件版本:系统、一个8g以上的空白u盘
方法/步骤:
1、在电脑上搜索安装系统,插入空白u盘,选择制作系统模式点击开始制作。
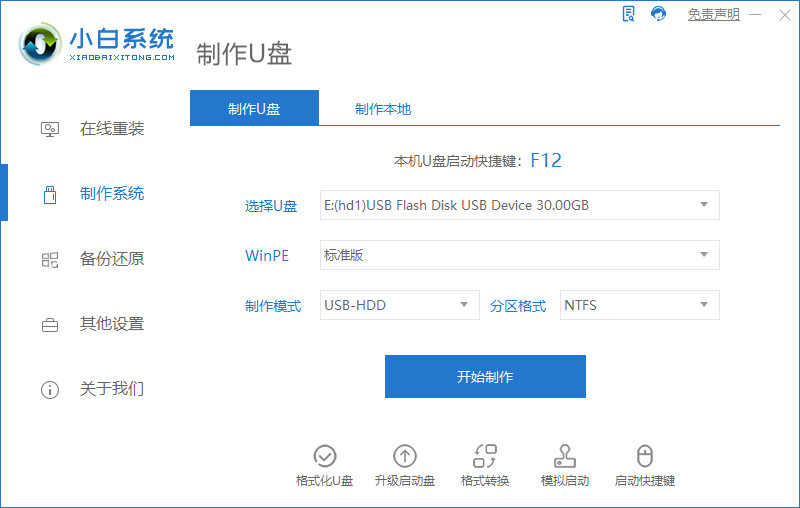
2、选择windows11 64位 专业版后点击开始制作。

3、在制作u盘前要提前备份好重要文件,防止文件丢失。

4、等待电脑制作u盘。

5、启动u盘制作完成,点击预览。
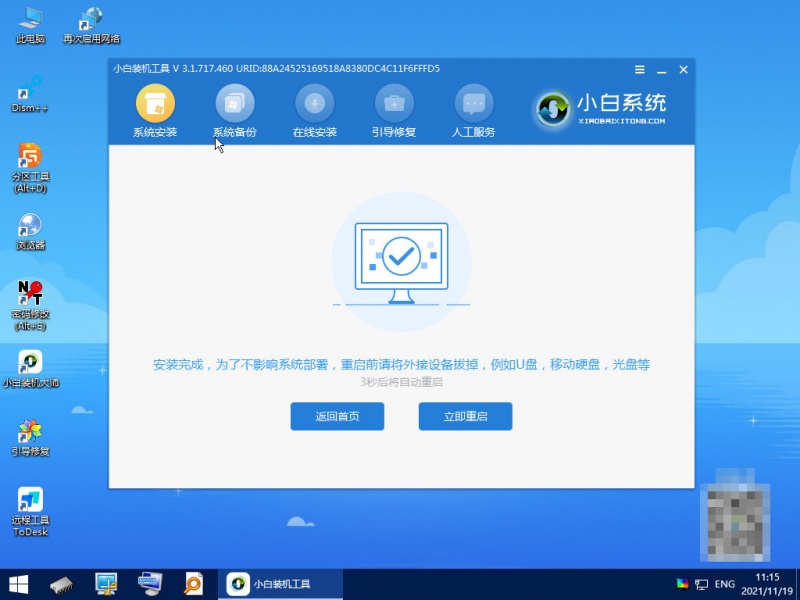
6、进入页面后在Boot里选择Boot Option #1,随后选择UEFI:KingstonDT 101 II PMAP。
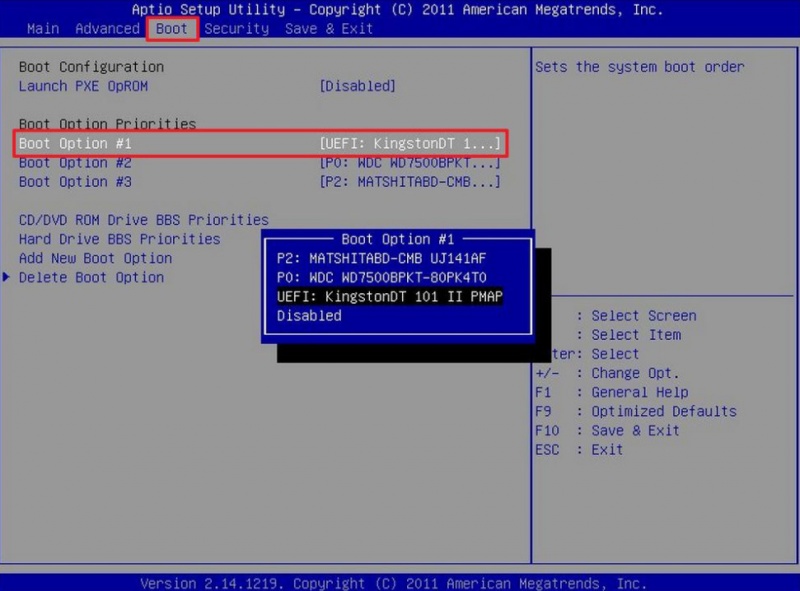
7、等待软件安装win11系统。
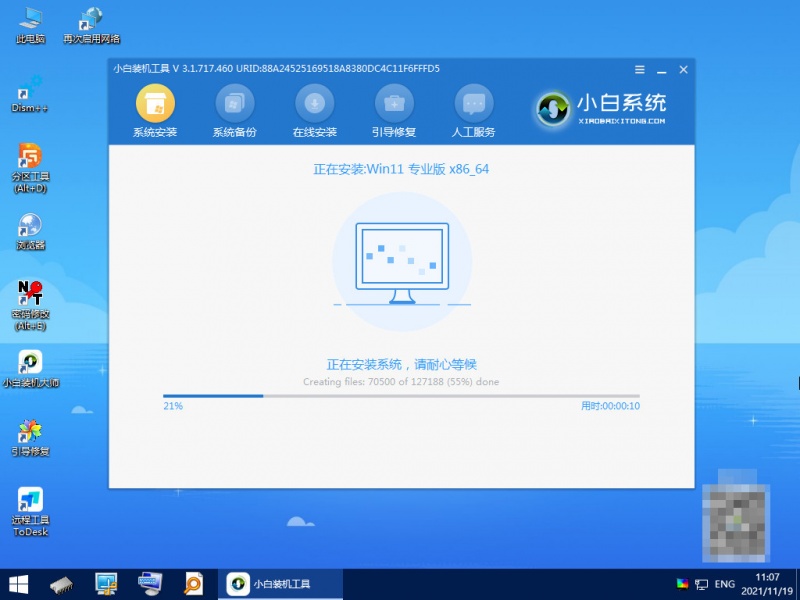
8、安装完毕后点击立即重启。
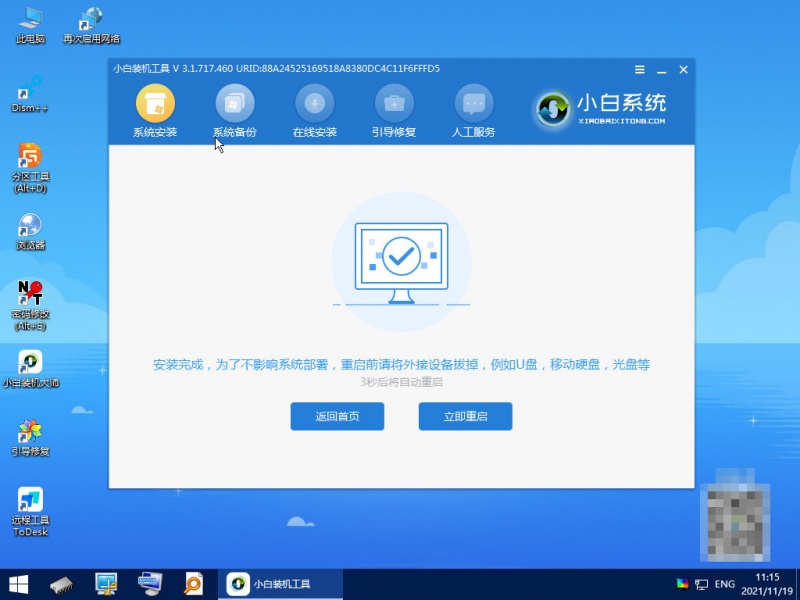
9、重启后进入win11系统桌面,重装系统完成。
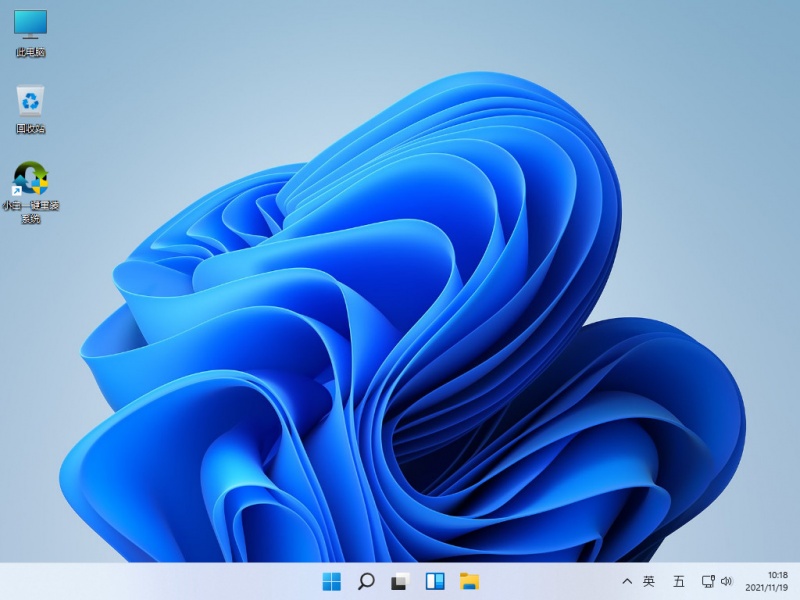
总结:
安装系统软件,插入u盘点击制作;
选择需要安装的版本,再点击制作;
等待u盘制作,制作完成点击预览;
进入页面后在Boot里选择Boot Option #1,随后选择UEFI:KingstonDT 101 II PMAP;
选择后继续等待软件安装,安装完后点击重启;
进入win11系统菜单,使用u盘启动安装系统完成。
![微软新系统win11发布了吗[多图]](https://img.jiaochengzhijia.com/uploadfile/2022/1224/20221224204853627.png@crop@160x90.png)
![参加win11内测的方法[多图]](https://img.jiaochengzhijia.com/uploadfile/2022/1224/20221224102452534.png@crop@160x90.png)
![怎么安装正版win11[多图]](https://img.jiaochengzhijia.com/uploadfile/2022/1223/20221223200051981.jpg@crop@160x90.jpg)
![3代酷睿装win11教程[多图]](https://img.jiaochengzhijia.com/uploadfile/2022/1222/20221222231250862.png@crop@160x90.png)
![win11release preview是什么 win11release preview频道详细介绍[多图]](https://img.jiaochengzhijia.com/uploadfile/2021/0817/20210817235150335.jpg@crop@160x90.jpg)
![win11开机无法登陆怎么办 win11开机无法登陆解决方法[多图]](https://img.jiaochengzhijia.com/uploadfile/2021/0827/20210827171939858.jpg@crop@240x180.jpg)
![win11的系统电脑怎么关机后自动开机了 win11的系统电脑关机后自动开机的原因[多图]](https://img.jiaochengzhijia.com/uploadfile/2021/0829/20210829005941554.jpg@crop@240x180.jpg)
![windows11官方原版下载安装教程[多图]](https://img.jiaochengzhijia.com/uploadfile/2022/0327/20220327183125467.png@crop@240x180.png)
![i7 5960X怎么样 i7 5960X评测跑分参数介绍[多图]](https://img.jiaochengzhijia.com/uploadfile/2021/1019/20211019005837177.jpg@crop@240x180.jpg)