红米笔记本推送win11系统后怎么安装[多图]
教程之家
Win11
Windows11已经被微软正式推出,在这个全新的操作系统中,大家可以享受到更加智能更加个性化的操作体验,拥有着现代、清爽、干净、漂亮等优势,下面小编来跟大家说说红米笔记本推送win11系统后怎么安装的教程,大家一起来看看吧。
工具/原料:笔记本电脑
系统版本:windows11
品牌型号:红米
软件版本:系统 v2290
1、下载一个名叫系统的软件,然后打开可以看到界面如下图所示,点击我们要安装的windows11系统。
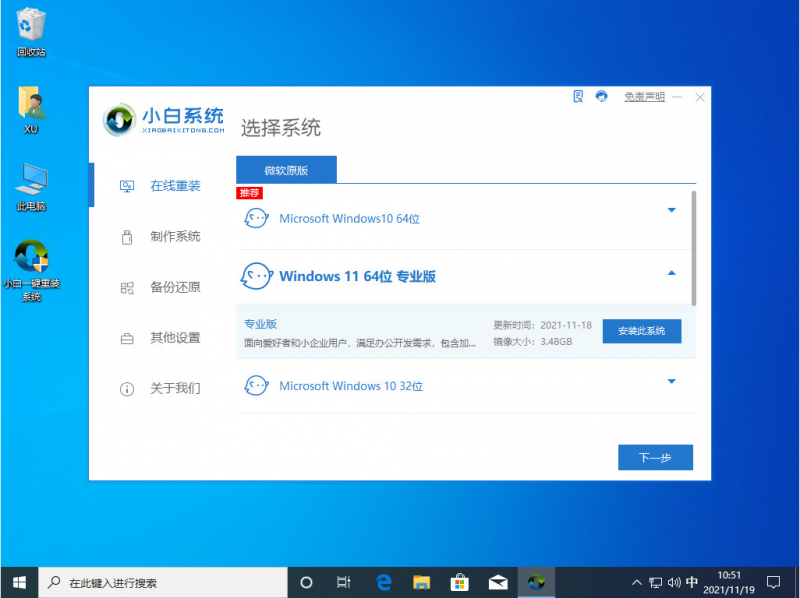
2、当然小白也会给我们提供一些系统软件,如果我们不需要的话可以不勾选,跳过此步骤。
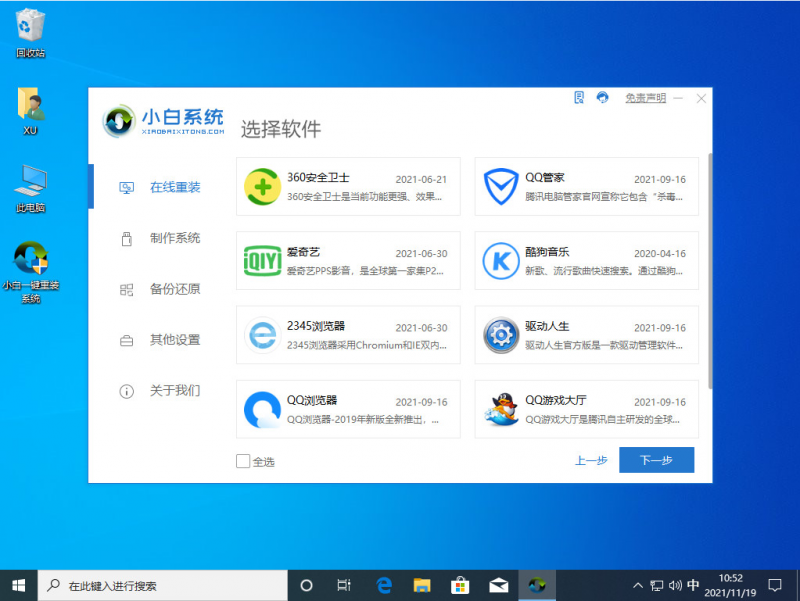
3、下一步就是我们耐心的等待系统镜像的下载了,下载期间要把安全软件关掉,并在保证电脑不断电断网。
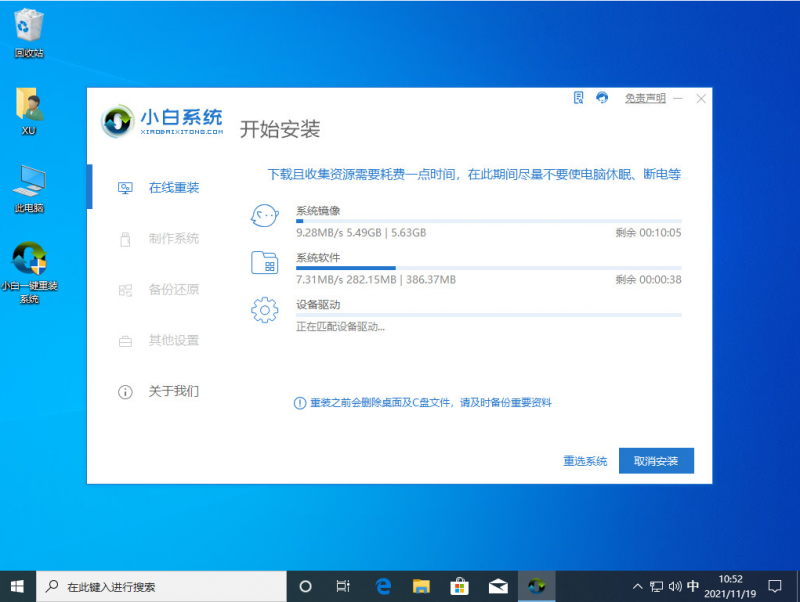
4、下载完成后部署电脑的系统环境,等待部署完成,我们需要点击立即重启。
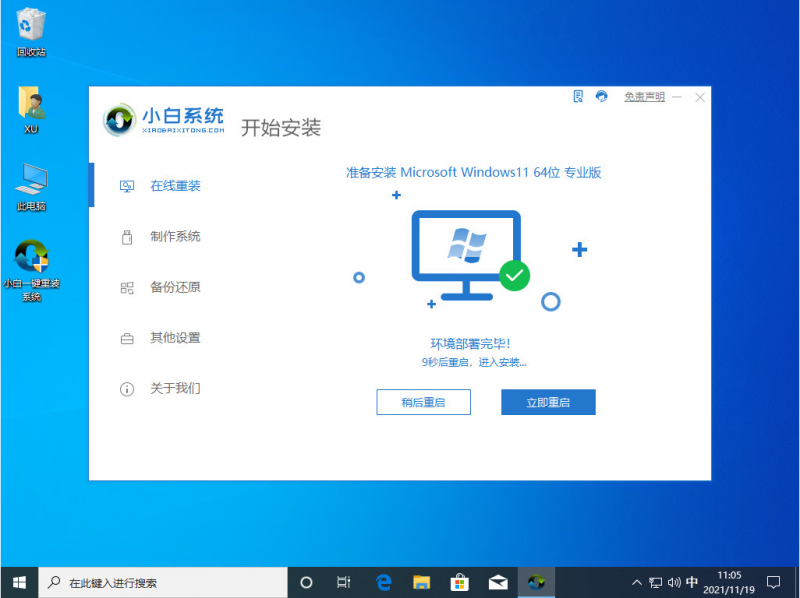
5、重启会进入到如下图所示页面,我们选择第二个进入小白的pe系统里面。
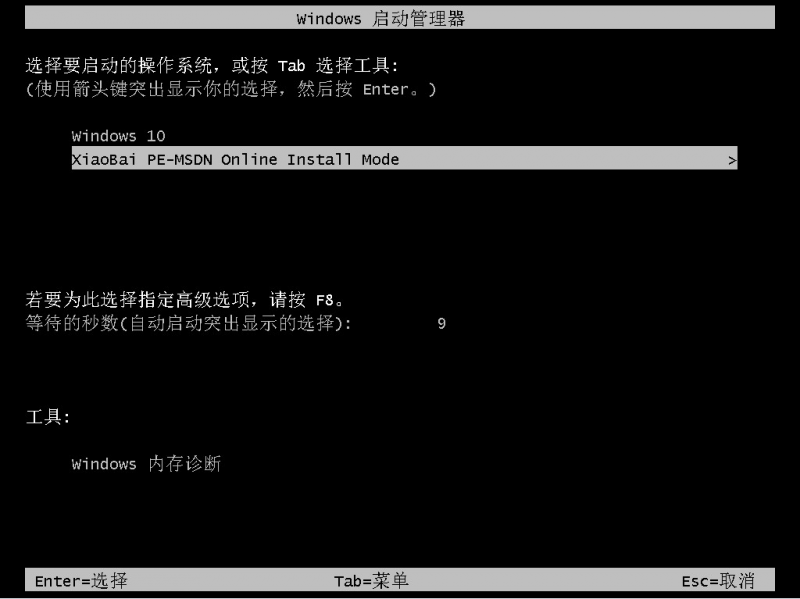
6、进入到pe系统里面之后,电脑会继续自动帮我们安装windows11系统。
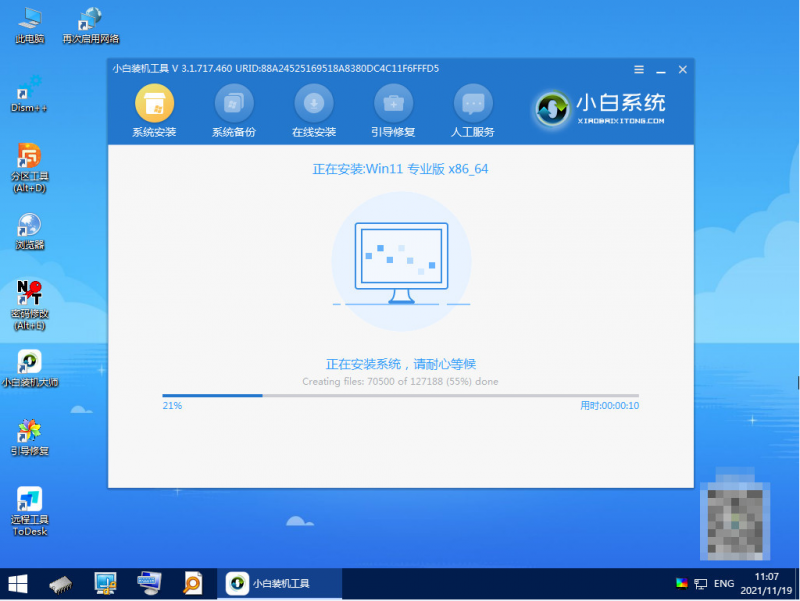
7、我们只需要等待安装完成之后再次点击重启电脑就可以了。
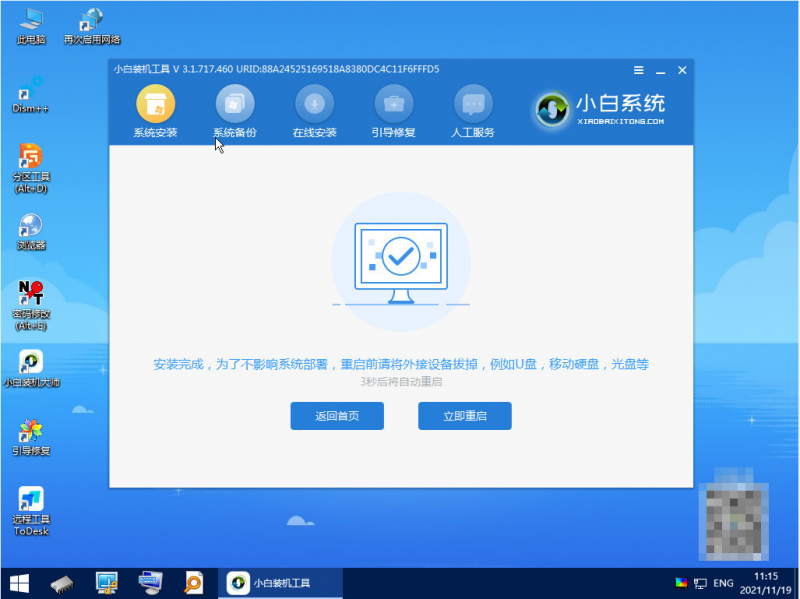
8、重启电脑之后我们会进行一系列的设置,最后显示正在准备设备,这代表我们的系统快要安装成啦。
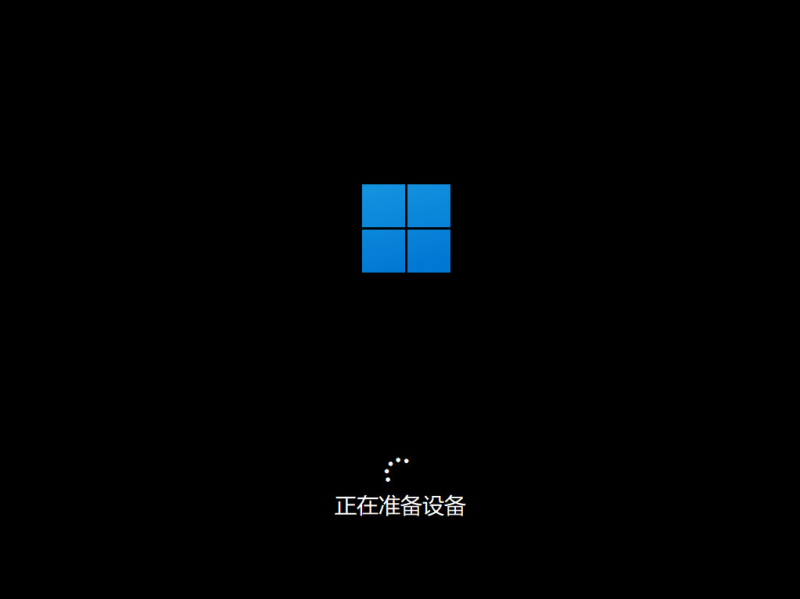
9、最后成功进入windows11系统桌面代表我们的windows11系统安装完成。
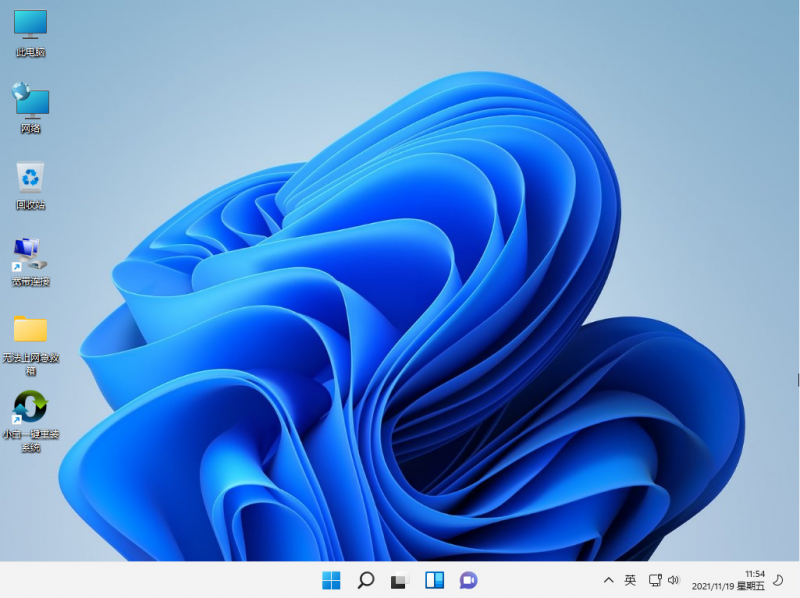
总结:
1、下载一个重装系统软件,依次按照步骤进行。
2、进入pe系统开始安装系统,最后重启即可。
![微软新系统win11发布了吗[多图]](https://img.jiaochengzhijia.com/uploadfile/2022/1224/20221224204853627.png@crop@160x90.png)
![参加win11内测的方法[多图]](https://img.jiaochengzhijia.com/uploadfile/2022/1224/20221224102452534.png@crop@160x90.png)
![怎么安装正版win11[多图]](https://img.jiaochengzhijia.com/uploadfile/2022/1223/20221223200051981.jpg@crop@160x90.jpg)
![3代酷睿装win11教程[多图]](https://img.jiaochengzhijia.com/uploadfile/2022/1222/20221222231250862.png@crop@160x90.png)
![win11release preview是什么 win11release preview频道详细介绍[多图]](https://img.jiaochengzhijia.com/uploadfile/2021/0817/20210817235150335.jpg@crop@160x90.jpg)
![电脑怎么重装系统win11正版[多图]](https://img.jiaochengzhijia.com/uploadfile/2022/0328/20220328193726291.png@crop@240x180.png)
![安装win11系统有什么要求[多图]](https://img.jiaochengzhijia.com/uploadfile/2022/0914/20220914054932845.png@crop@240x180.png)
![win11鼠标灵敏度怎么调整教程图解[多图]](https://img.jiaochengzhijia.com/uploadfile/2022/0404/20220404225515302.png@crop@240x180.png)
![win11玩不了lol怎么办 win11玩不了lol解决教程[多图]](https://img.jiaochengzhijia.com/uploadfile/2021/0804/20210804073012314.jpg@crop@240x180.jpg)