电脑怎么重装win11系统[多图]
日常电脑的使用过程中,然而99%的电脑问题都可以用重装系统来解决,难免会遇到一些系统问题,然而99%的电脑问题都可以用重装系统来解决,那么电脑怎么重装win11系统呢?今天则一起来聊聊win11重装系统的方法吧。
工具/原料:
系统版本:windows11系统
品牌型号:华硕
软件版本:系统 V2290
方法一、windows11一键重装系统
1、用电脑搜索下载并打开系统软件。
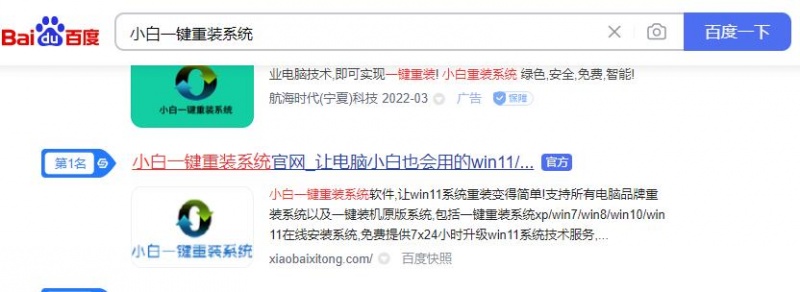
2、选择‘windows11 64位 专业版’后,点击‘安装此系统’。
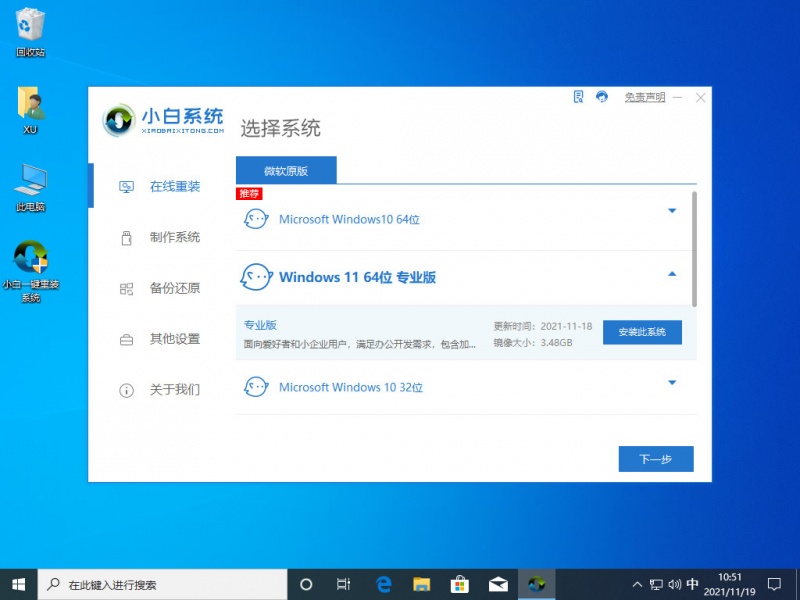

3、选择软件,如果不需要全部取消勾选。下一步。


4、自动下载win11原版镜像以及相关驱动,耐心等待完成即可。


5、win11下载完成后,小白软件进入环境部署状态。

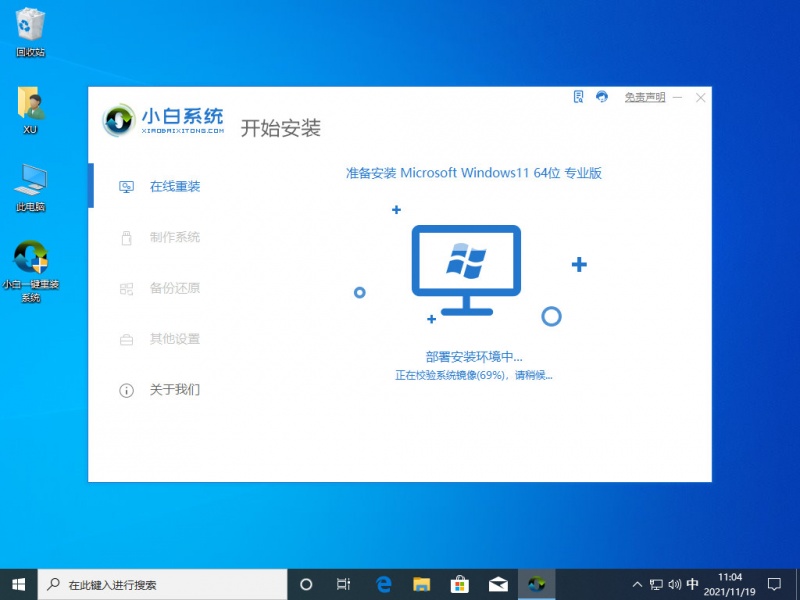
6、准备就绪,点击‘立即重启’。


7、重启后,选择‘XiaoBai PE-MSDN Online Install Mode’进入pe系统。


8、在pe环境中,小白软件将自动执行windows11的安装。耐心等待完成即可。


9、安装完成后,点击立即重启。

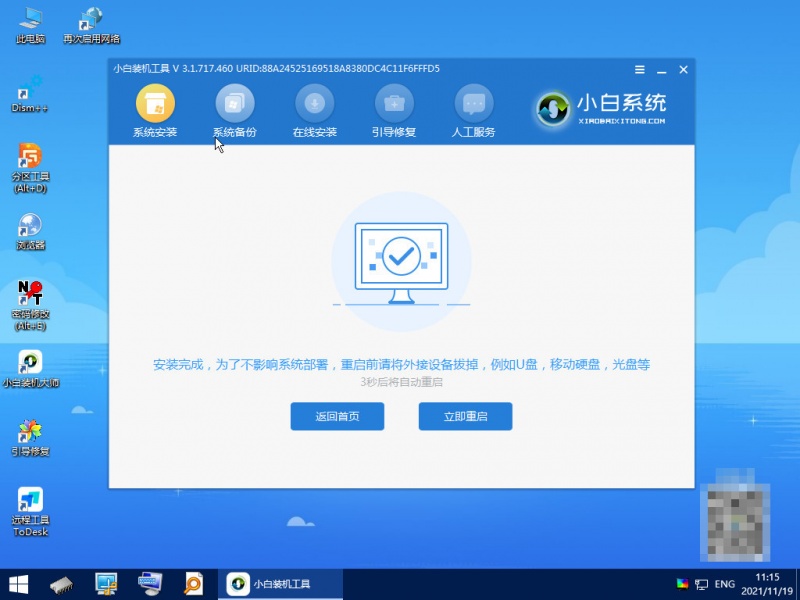
10、重启后,将进入win11正式版的引导界面。

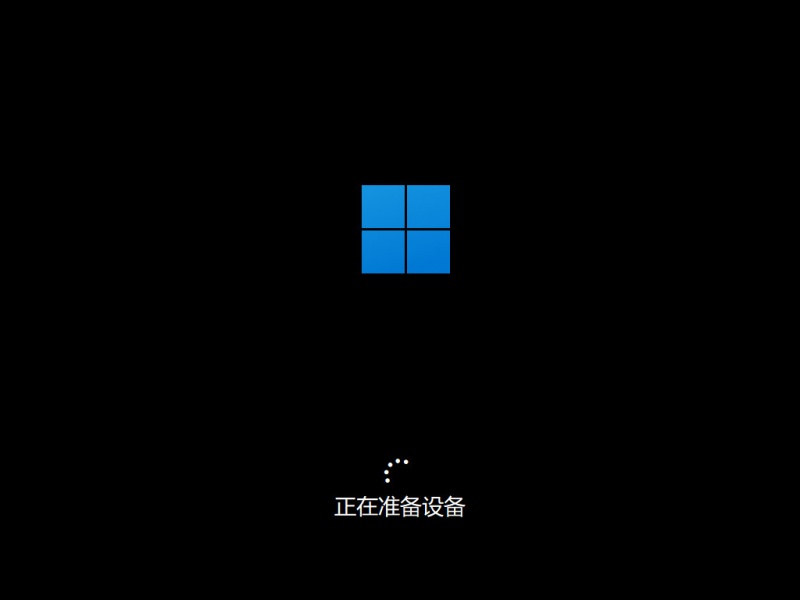

11、引导完成后,就进入windows11的桌面了。到此win11安装完成。

方法二、U盘重装win11系统教程
准备工具:一台正常使用的电脑,8g以上的U盘。
1、在电脑下载系统软件,将U盘插上电脑,然后打开系统软件。
2、进入页面后,选择下方的【开始制作】。


3、选择要安装的win11系统,【开始制作】。

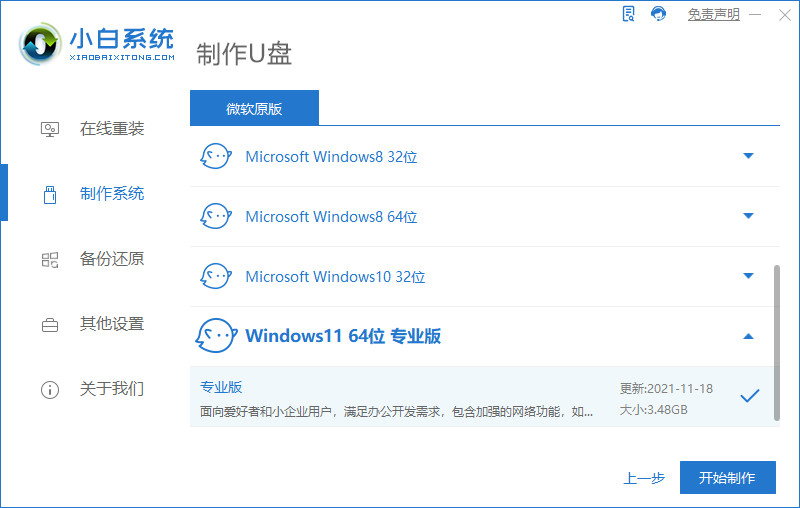
4、开始下载win11系统镜像和制作pe系统,此时不要让电脑断电,耐心的等待系统下载完成。


5、系统下载完成后,可以查看下电脑的启动快捷键,之后将软件关闭,然后重启电脑。

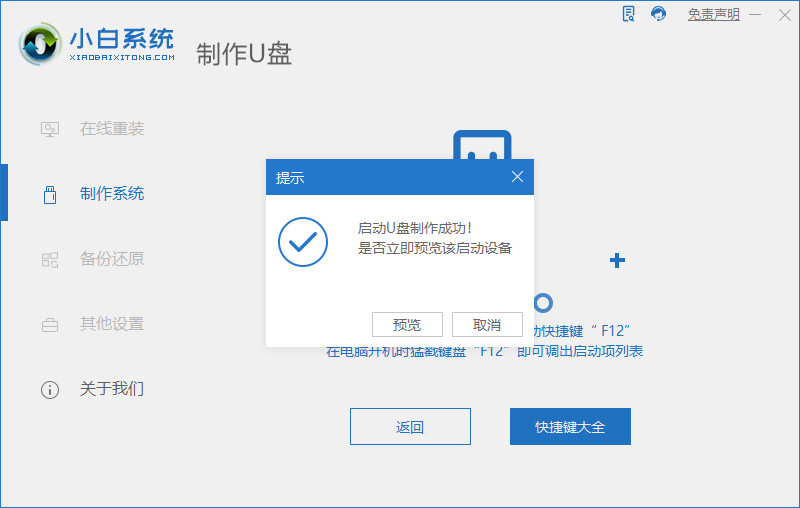
6、在重启进入到开机启动的页面时,按启动快捷键,设置u盘为开机首选,进入pe当中。


7、进入pe系统后,小白软件将开启自动安装win11系统,等待安装完成即可。

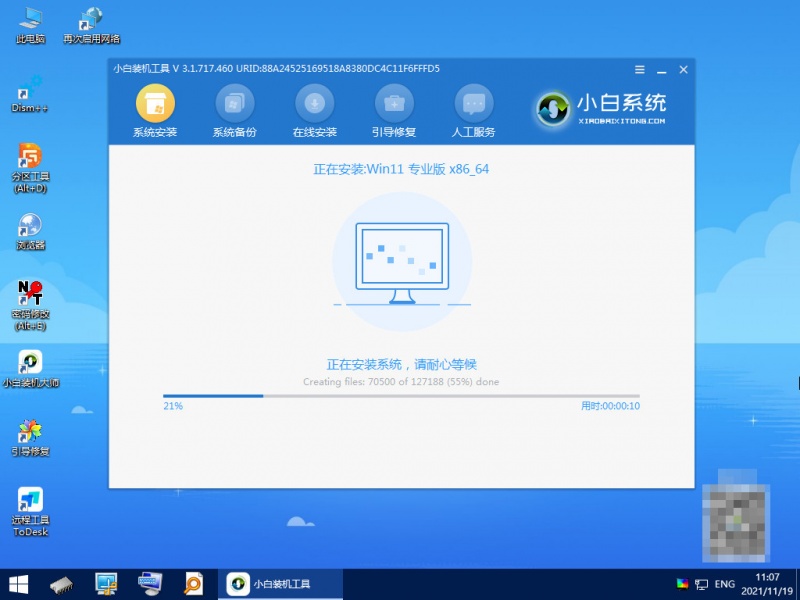
8、win11系统安装完成,点击页面下方的【立即重启】。

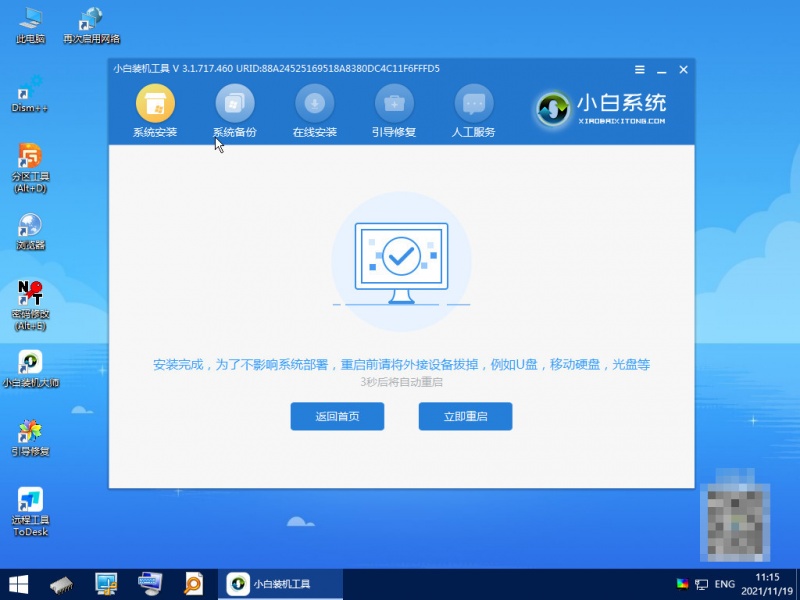
9、当进入到新的系统页面时,也就说明系统安装完成。

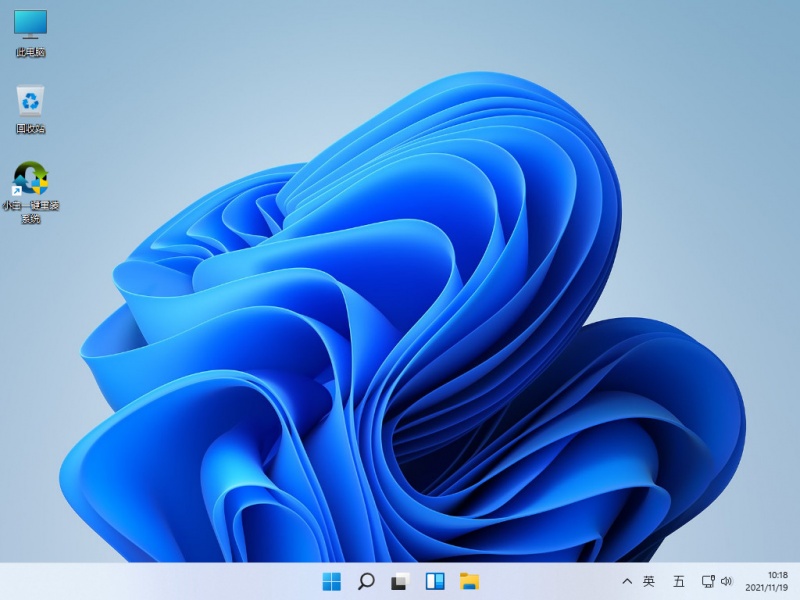
注意事项
1、使用系统时,需要退出安全软件,避免误报而无法继续;
2、使用U盘装win11系统时,请备份好原U盘重要资料,制作U盘pe需要格式化U盘;
3、电脑可以正常使用的适合方法一,电脑无法正常开机的适用方法二。
参考资料:
1、win11怎么升级-小白一键重装windows11正式版
2、u盘win11安装步骤
总结
如今电脑使用已经非常普及了,出现需要重装的场景也是多种多样,比如系统损坏,系统升级,电脑中毒,电脑运行卡顿等等。选择一个合适的重装系统方法非常重要,今天给大家分享了电脑一键重装win11系统,以及U盘装win11系统的方法,都是最常用的方法。简单易用,希望可以为大家提供帮助。
![微软新系统win11发布了吗[多图]](https://img.jiaochengzhijia.com/uploadfile/2022/1224/20221224204853627.png@crop@160x90.png)
![参加win11内测的方法[多图]](https://img.jiaochengzhijia.com/uploadfile/2022/1224/20221224102452534.png@crop@160x90.png)
![怎么安装正版win11[多图]](https://img.jiaochengzhijia.com/uploadfile/2022/1223/20221223200051981.jpg@crop@160x90.jpg)
![3代酷睿装win11教程[多图]](https://img.jiaochengzhijia.com/uploadfile/2022/1222/20221222231250862.png@crop@160x90.png)
![win11release preview是什么 win11release preview频道详细介绍[多图]](https://img.jiaochengzhijia.com/uploadfile/2021/0817/20210817235150335.jpg@crop@160x90.jpg)
![everyone权限怎么解除 everyone权限解除设置教程[多图]](https://img.jiaochengzhijia.com/uploadfile/2021/0828/20210828104739760.jpg@crop@240x180.jpg)
![显卡天梯图2021年07月 显卡天梯图最新高清完整版2021[多图]](https://img.jiaochengzhijia.com/uploadfile/2021/0712/20210712153234283.jpg@crop@240x180.jpg)
![win11毛玻璃怎么开 win11毛玻璃开启教程[多图]](https://img.jiaochengzhijia.com/uploadfile/2021/0712/20210712111934581.jpg@crop@240x180.jpg)
![win11原版镜像下载地址-win11原版镜像怎么下载[多图]](https://img.jiaochengzhijia.com/uploadfile/2022/0407/20220407073115656.png@crop@240x180.png)