msdn下载win11的方法[多图]
教程之家
Win11
msdn下载win11系统如何操作?MSDN我告诉你Win11系统镜像是官方原版的电脑操作系统,很多用户在使用win11系统时都会选择这个系统使用,但依旧有不清楚msdn怎么下载win11系统的小伙伴,今天,小编就把方法分享给大家。
win11系统下载的方法
工具/原料
系统版本:windows10
品牌型号:台式机/笔记本电脑
制作工具:系统
软件版本:V2290
方法步骤
1.首先我们在MSDN我告诉你官网下载最新的Win11操作系统;选中自己需要的系统版本,就会出现不同位数的系统选中展开,还会显示下载的磁力链接、系统文件的详细信息、复制链接到迅雷下载位置选择非系统盘的分区。
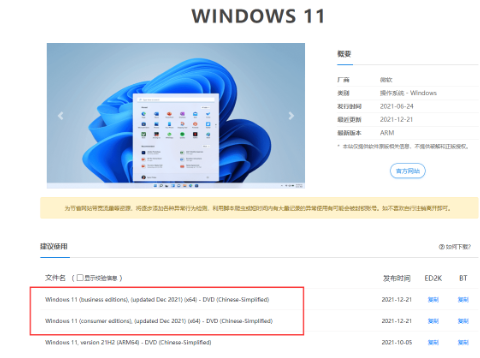
2.完成后,我们打开系统工具,准备开始制作一个u盘启动盘。
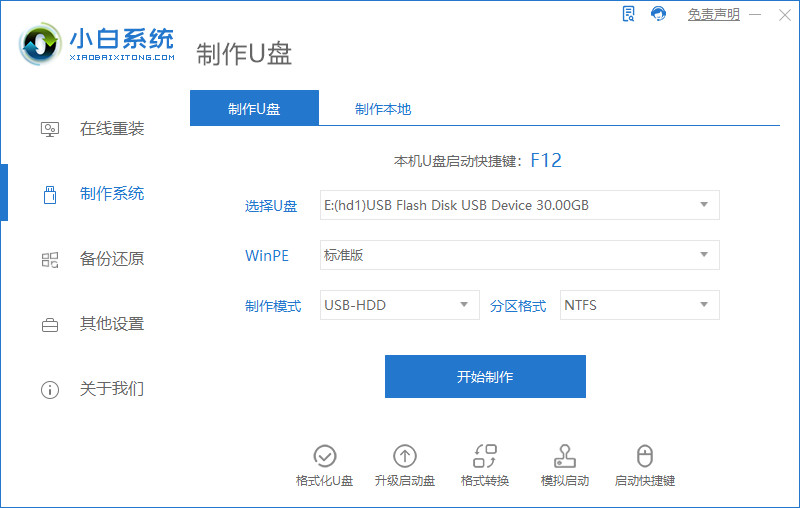
3.当u盘启动盘制作完成时,将下载好的镜像文件拷贝到启动盘当中,重启电脑。
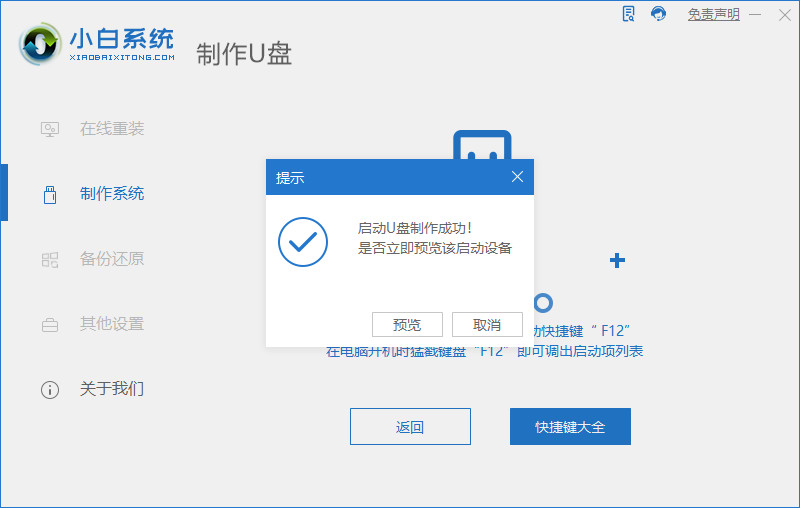
4.在开机页面下按启动热键设置u盘启动项进入pe。
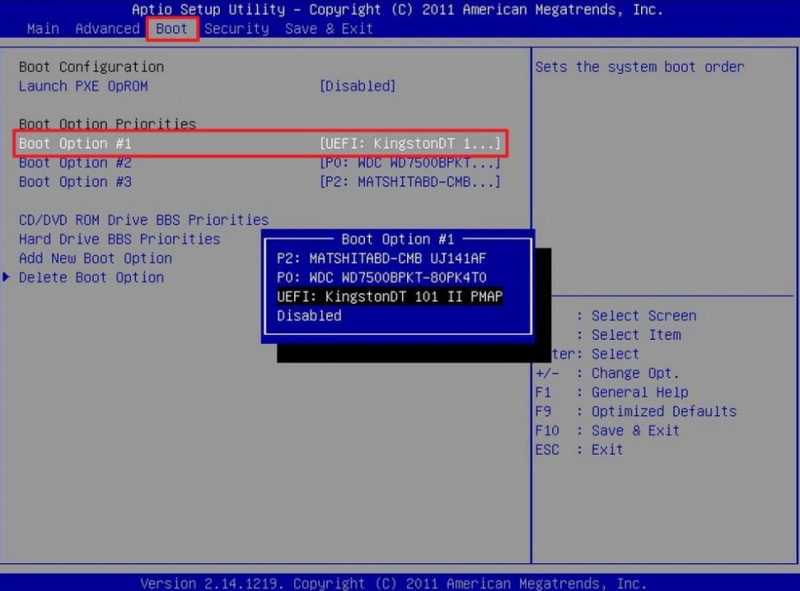
5.装机工具会开始自动安装系统,无需我们手动干涉。
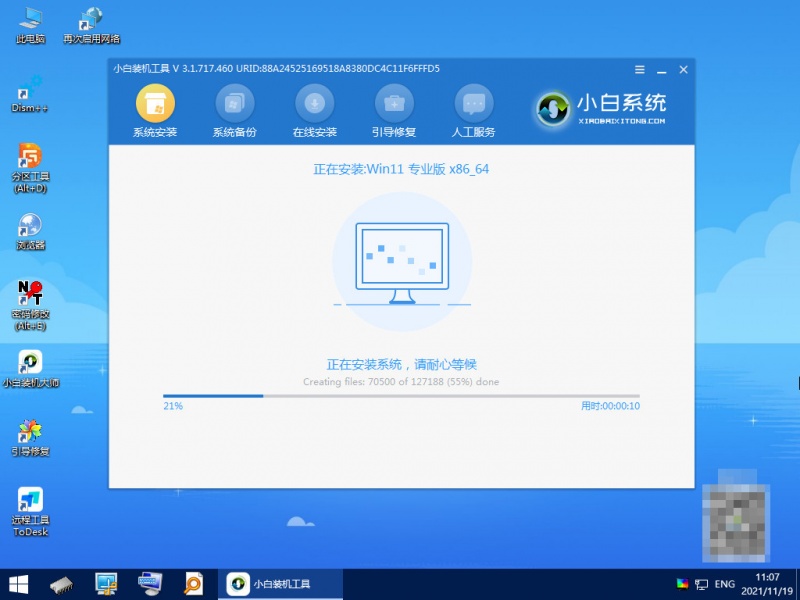
6.系统安装完成之后,我们选择“立即重启”。
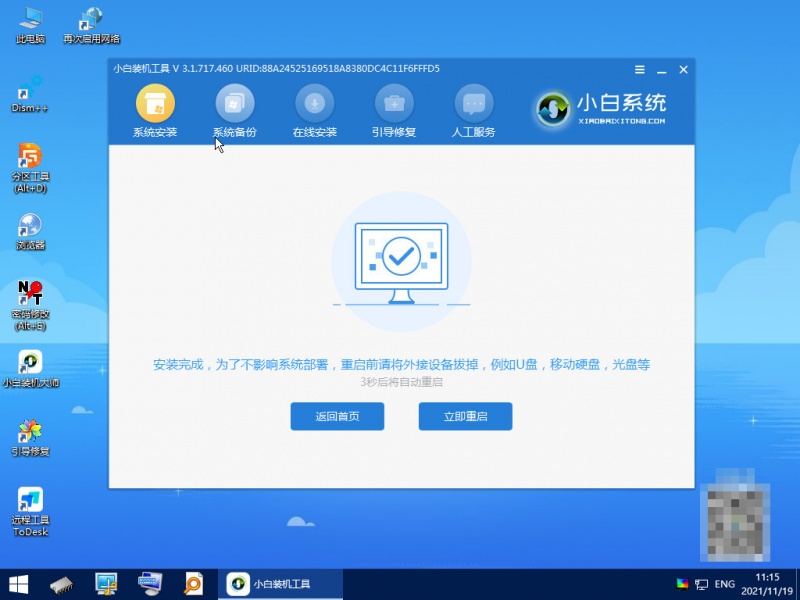
7.最后重启进入新的操作页面时,安装就完成啦。
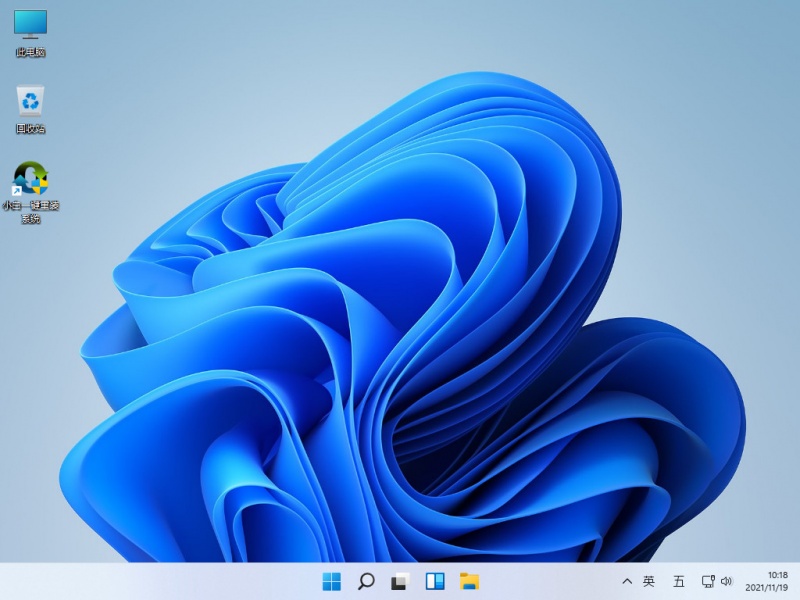
注意事项
下载镜像文件时注意要将其放在非系统盘的分区当中
总结
在msdn下载好镜像文件到桌面上使用工具制作一个启动盘
启动盘制作完成后将镜像文件拷贝到启动盘当中重启电脑
通过启动热键进入设置u盘启动项进入pe
装机工具会自动安装系统等待系统安装完成即可
系统安装完成后将电脑重启
最后重启回到新的页面时,安装就成功啦。
这就是msdn下载win11系统的方法所在,你学会了吗,赶快去试试吧。
![微软新系统win11发布了吗[多图]](https://img.jiaochengzhijia.com/uploadfile/2022/1224/20221224204853627.png@crop@160x90.png)
![参加win11内测的方法[多图]](https://img.jiaochengzhijia.com/uploadfile/2022/1224/20221224102452534.png@crop@160x90.png)
![怎么安装正版win11[多图]](https://img.jiaochengzhijia.com/uploadfile/2022/1223/20221223200051981.jpg@crop@160x90.jpg)
![3代酷睿装win11教程[多图]](https://img.jiaochengzhijia.com/uploadfile/2022/1222/20221222231250862.png@crop@160x90.png)
![win11release preview是什么 win11release preview频道详细介绍[多图]](https://img.jiaochengzhijia.com/uploadfile/2021/0817/20210817235150335.jpg@crop@160x90.jpg)
![有win11图标的电脑壁纸分享[多图]](https://img.jiaochengzhijia.com/uploadfile/2022/1024/20221024053649591.png@crop@240x180.png)
![微软下载的win11镜像为什么不是iso文件 微软下载的win11镜像不是iso文件原因介绍[多图]](https://img.jiaochengzhijia.com/uploadfile/2021/0701/20210701203141183.jpg@crop@240x180.jpg)
![win11跳过密码开机教程[多图]](https://img.jiaochengzhijia.com/uploadfile/2022/1114/20221114173714658.png@crop@240x180.png)
![win11最低配置不够怎么办 win11最低配置不够解决方法[多图]](https://img.jiaochengzhijia.com/uploadfile/2021/0706/20210706105634247.jpg@crop@240x180.jpg)