windows11u盘安装教程-小白装机教程[多图]
教程之家
Win11
win11系统是微软发布的最新一代操作系统,很多用户都去升级体验了最新的系统,安装win11系统的方法有很多种,很多小伙伴都不清楚如何使用u盘安装win11系统,今天,小编就把方法分享给大家。
win11系统
1.首先进入到【小白一键重装】工具的首页,我们将空白u盘插到电脑当中,选择开始制作。
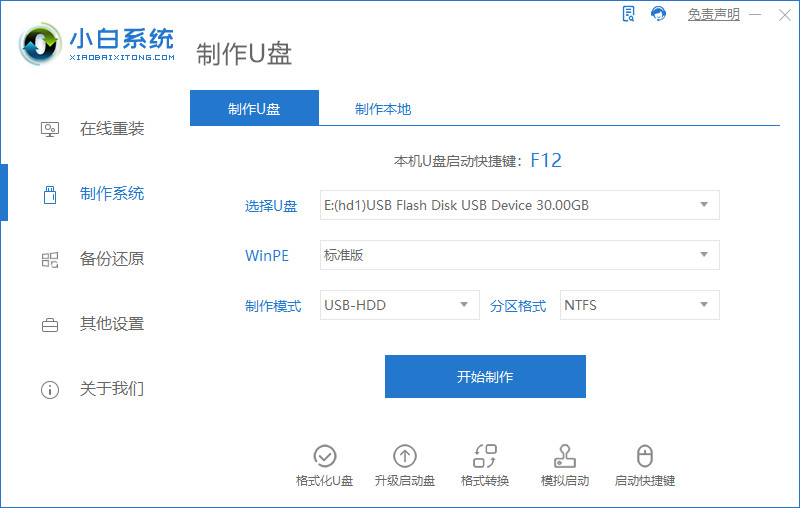
2.进到该页面后,找到win11系统镜像进行下载,我们点击【开始制作】。
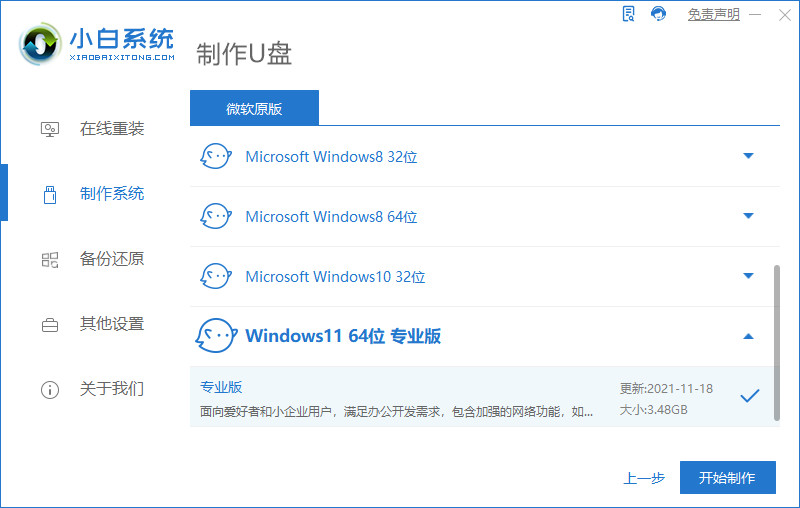
3.此时工具会开始制作启动盘,我们需耐心等待制作完成。
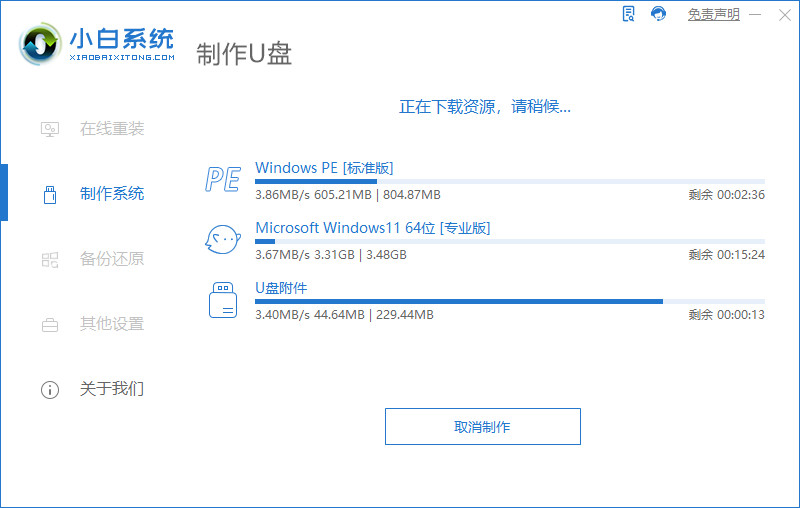
4.启动盘制作完成后,我们将电脑进行重启。
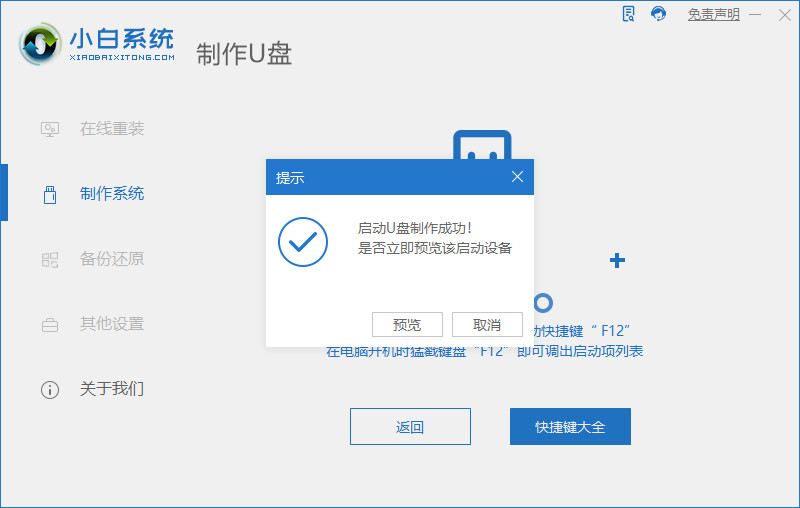
5.在开机启动的页面按启动热键进入,我们设置启动盘作为开机第一位启动项。
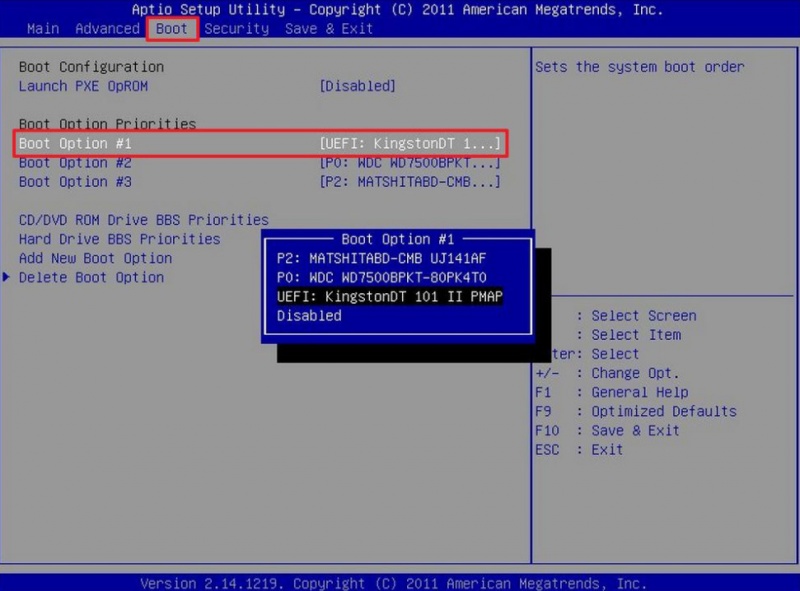
6.进入到装机工具当中会开始进行系统的安装操作,等待安装完成即可。
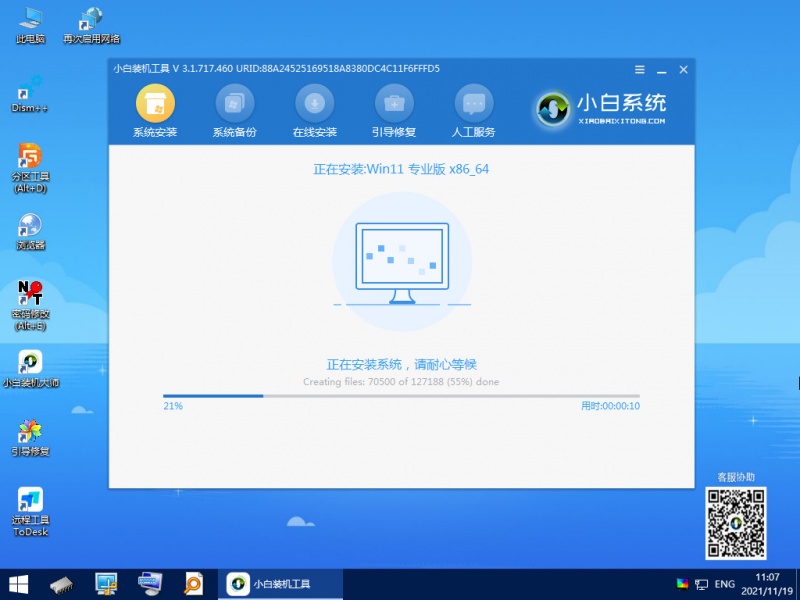
7.系统安装完成后,我们选择下方【立即重启】。
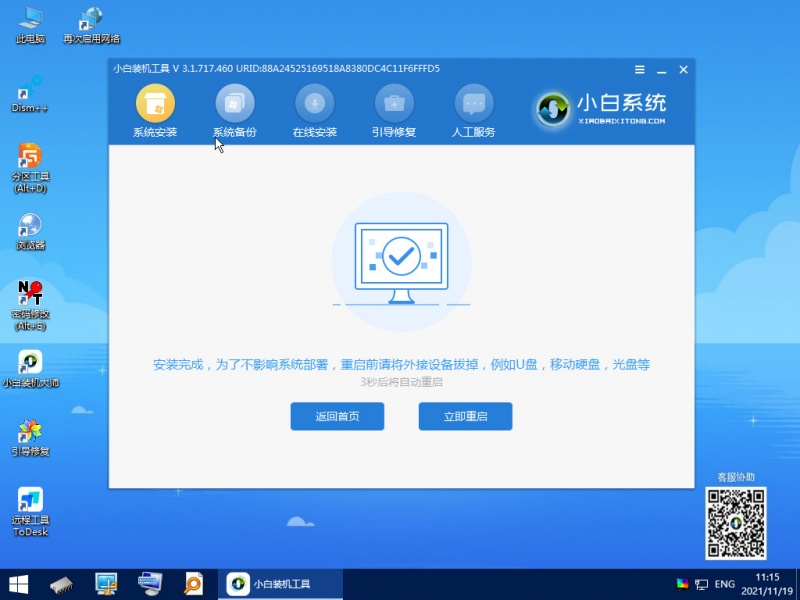
8.当进入到新的页面时,系统就安装完成啦。
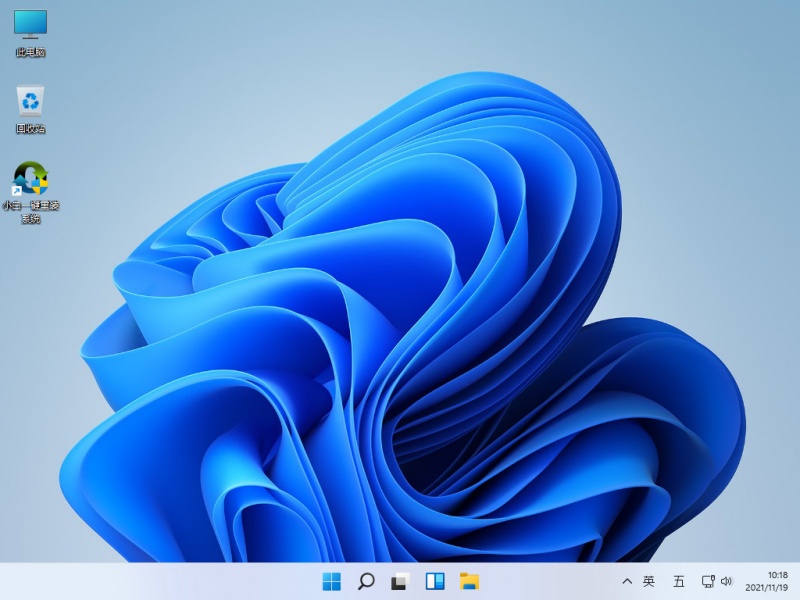
关于如何使用u盘安装win11系统的步骤就分享到这啦,有需要的小伙伴赶快收藏起来吧。
![微软新系统win11发布了吗[多图]](https://img.jiaochengzhijia.com/uploadfile/2022/1224/20221224204853627.png@crop@160x90.png)
![参加win11内测的方法[多图]](https://img.jiaochengzhijia.com/uploadfile/2022/1224/20221224102452534.png@crop@160x90.png)
![怎么安装正版win11[多图]](https://img.jiaochengzhijia.com/uploadfile/2022/1223/20221223200051981.jpg@crop@160x90.jpg)
![3代酷睿装win11教程[多图]](https://img.jiaochengzhijia.com/uploadfile/2022/1222/20221222231250862.png@crop@160x90.png)
![win11release preview是什么 win11release preview频道详细介绍[多图]](https://img.jiaochengzhijia.com/uploadfile/2021/0817/20210817235150335.jpg@crop@160x90.jpg)
![win11怎么添加输入法 win11输入法添加教程介绍[多图]](https://img.jiaochengzhijia.com/uploadfile/2021/0713/20210713005837258.jpg@crop@240x180.jpg)
![电脑主板哪些官方适配了win11[多图]](https://img.jiaochengzhijia.com/uploadfile/2022/0904/20220904074521999.png@crop@240x180.png)
![win11升级后黑屏了怎么办[多图]](https://img.jiaochengzhijia.com/uploadfile/2022/0919/20220919015654117.png@crop@240x180.png)
![win11ie浏览器打不开怎么办 win11ie浏览器打不开解决方法[多图]](https://img.jiaochengzhijia.com/uploadfile/2021/0702/20210702203141509.jpg@crop@240x180.jpg)