windows11下载慢怎么解决的方法介绍[多图]
教程之家
Win11
随着win11系统的发布,很多用户都选择将前往下载体验,在使用的过程中很多用户都反映win11系统下载时的网速很慢,那么Windows11下载慢我们该如何解决呢,今天,小编就把解决方法分享给大家。
win11下载慢怎么办
1、首先按【Win】+【I】键打开设置。
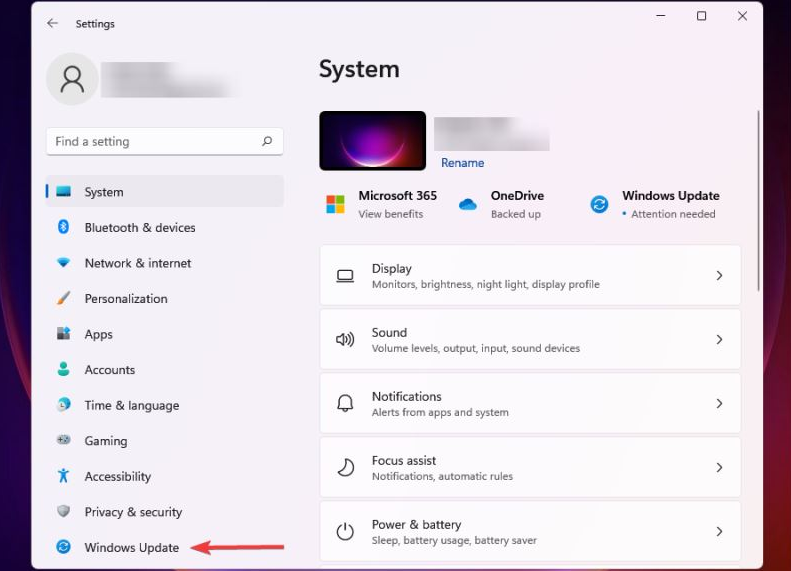
2、从进入的页面中找到【WindowsUpdate】点击进入。

3、在右侧的窗口中选择【WindowsUpdate】功能。
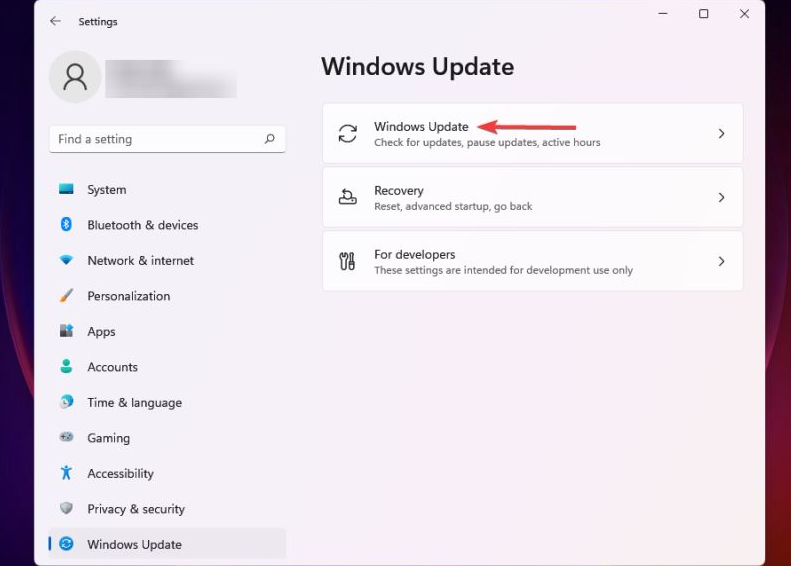
4、点击【高级选项】页面。
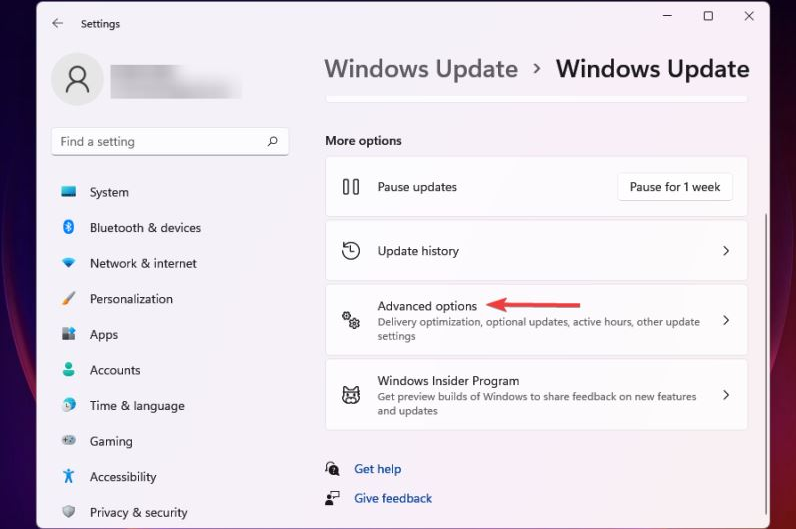
5、此时我们选择【传递优化】。
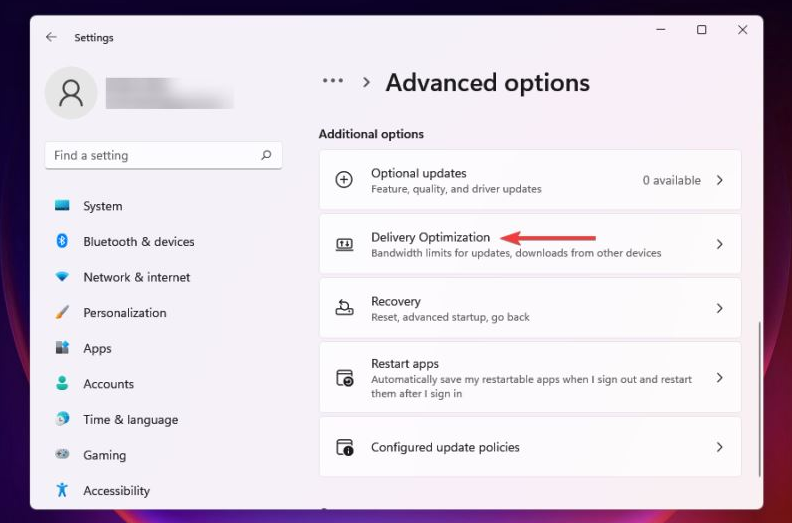
6、然后禁用允许从其他PC下载的切换开关。
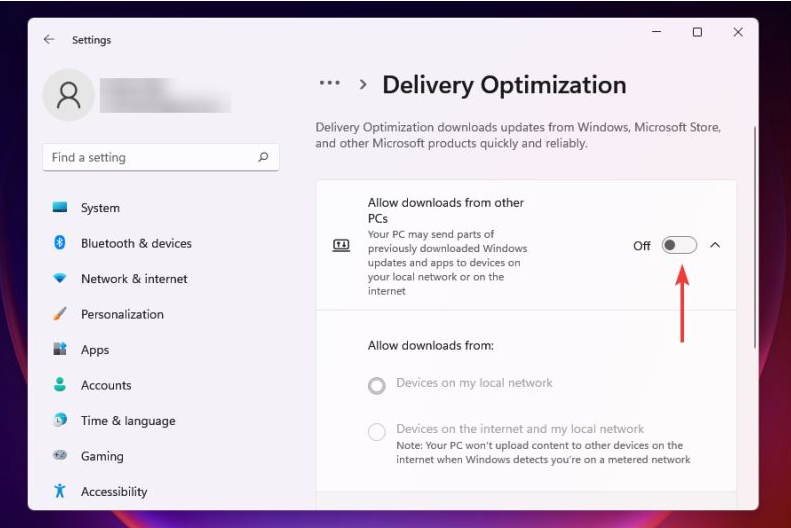
7、接着我们点击【高级选项】。
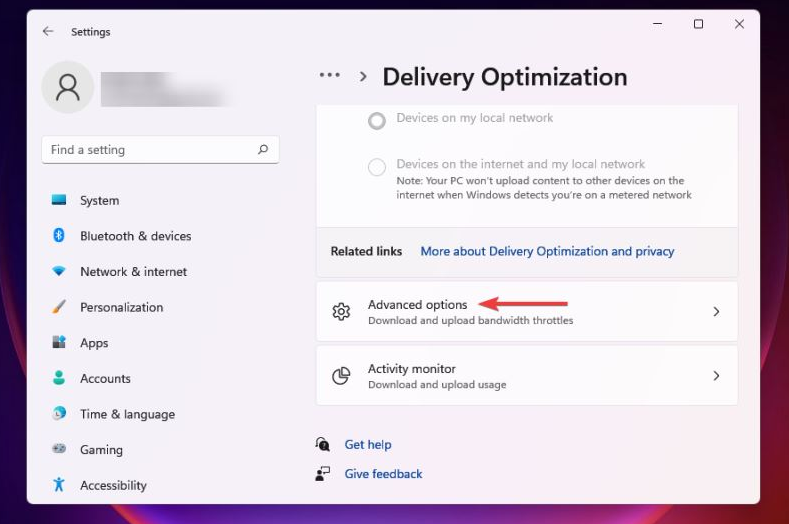
8、在AbsoluteBandwidth的功能下方,选择分配带宽,在后台和前台下载更新后的复选框,并将值输入到相应字段当中。
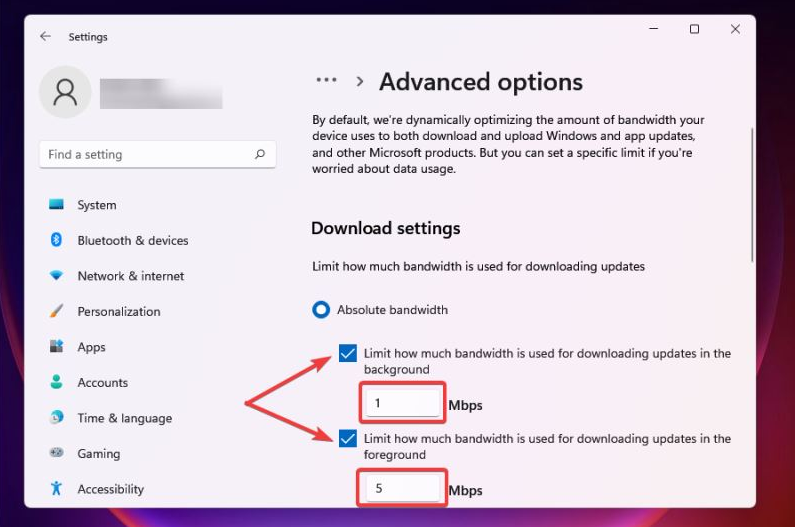
9、还可以使用测量带宽的Percetange方法并使用滑块设置所需的设置。
10、我们勾选上传设置下的两个复选框。
11、现在使用滑块为【UploadingUpdates】和【MonthlyUploadLimit】设置所需的宽带。
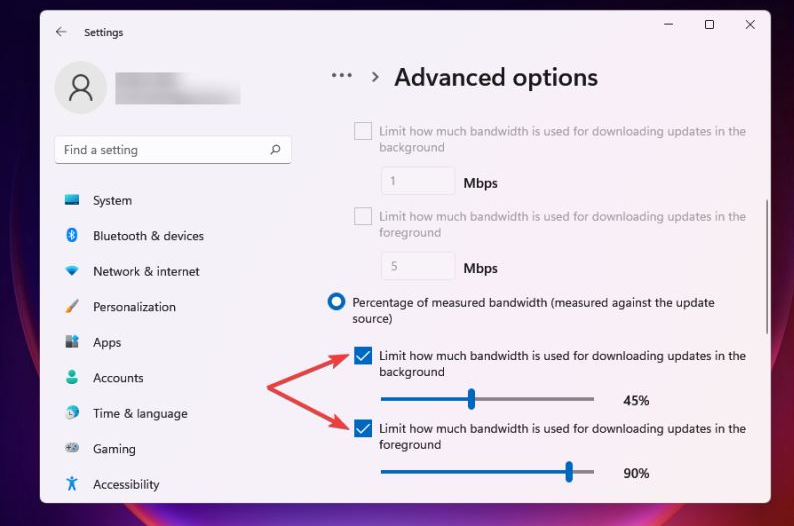
12、更改宽带设置页面,我们开始检查Windows11中下载速度慢的问题是否已解决。
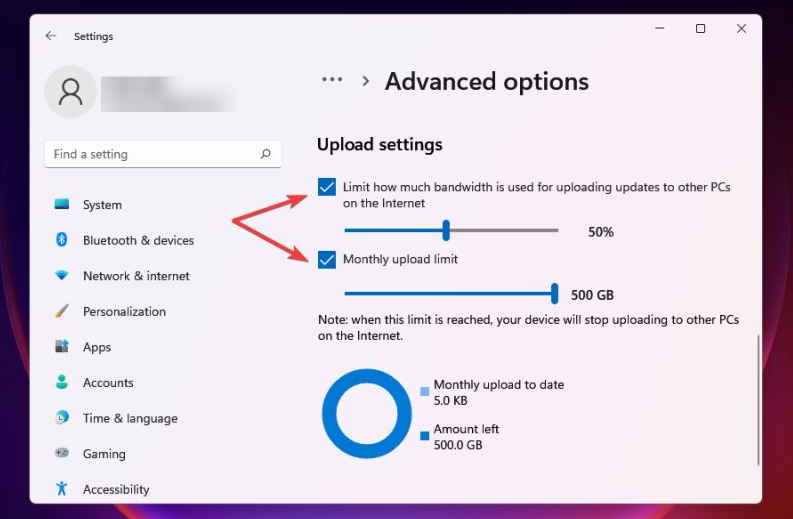
这就是windows11下载慢的解决步骤内容,希望可以给大家提供帮助。
![微软新系统win11发布了吗[多图]](https://img.jiaochengzhijia.com/uploadfile/2022/1224/20221224204853627.png@crop@160x90.png)
![参加win11内测的方法[多图]](https://img.jiaochengzhijia.com/uploadfile/2022/1224/20221224102452534.png@crop@160x90.png)
![怎么安装正版win11[多图]](https://img.jiaochengzhijia.com/uploadfile/2022/1223/20221223200051981.jpg@crop@160x90.jpg)
![3代酷睿装win11教程[多图]](https://img.jiaochengzhijia.com/uploadfile/2022/1222/20221222231250862.png@crop@160x90.png)
![win11release preview是什么 win11release preview频道详细介绍[多图]](https://img.jiaochengzhijia.com/uploadfile/2021/0817/20210817235150335.jpg@crop@160x90.jpg)
![win11怎么添加输入法 win11输入法添加教程介绍[多图]](https://img.jiaochengzhijia.com/uploadfile/2021/0713/20210713005837258.jpg@crop@240x180.jpg)
![电脑主板哪些官方适配了win11[多图]](https://img.jiaochengzhijia.com/uploadfile/2022/0904/20220904074521999.png@crop@240x180.png)
![win11升级后黑屏了怎么办[多图]](https://img.jiaochengzhijia.com/uploadfile/2022/0919/20220919015654117.png@crop@240x180.png)
![win11ie浏览器打不开怎么办 win11ie浏览器打不开解决方法[多图]](https://img.jiaochengzhijia.com/uploadfile/2021/0702/20210702203141509.jpg@crop@240x180.jpg)