ISO安装Windows11 检查不通过怎么解决[多图]
有网友想要给电脑安装最新的win11系统体验,但是下载了win11 iso镜像后发现安装win11 iso镜像失败,被提示ISO安装Windows11 检查不通过怎么办。下面就教下大家windows11检查不通过的解决方法。
工具/原料:
系统版本:windows11官网iso镜像文件
品牌型号:笔记本/台式电脑
软件版本:系统 v2290
制作工具:一个8G以上的空白u盘
方法/步骤:
方法一:删除appraiserres.dll文件
1、首先自行搜索“windows11下载”找到微软官方链接进入,找到win11的iso镜像文件下载完成后将其进行解压操作。
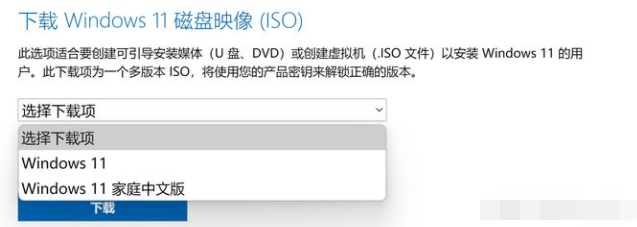
2、此时打开解压完成后的文件,在【source】文件夹的内容中,删除【appraiserres.dll】这个文件。
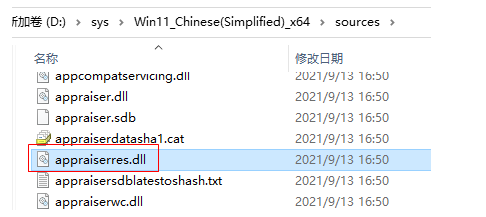
3、接着返回到上级文件夹当中,鼠标右键选择【管理员运行】这个setup.exe安装程序。
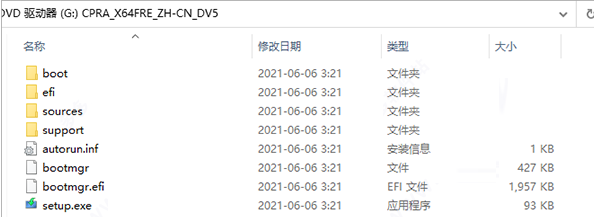
4、在出现的安装页面时我们选择【不是现在】。
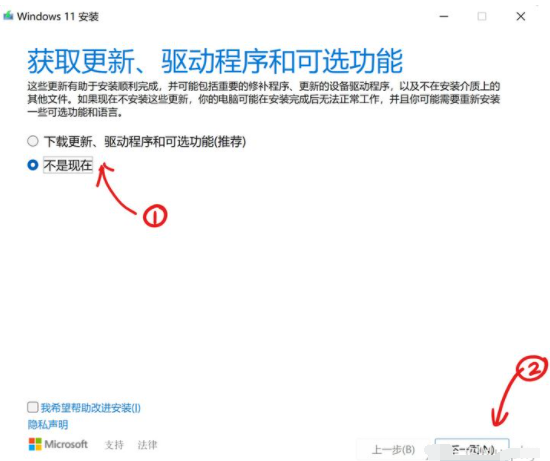
5、然后点击下一页,此时我们就可以正常的进行安装啦。
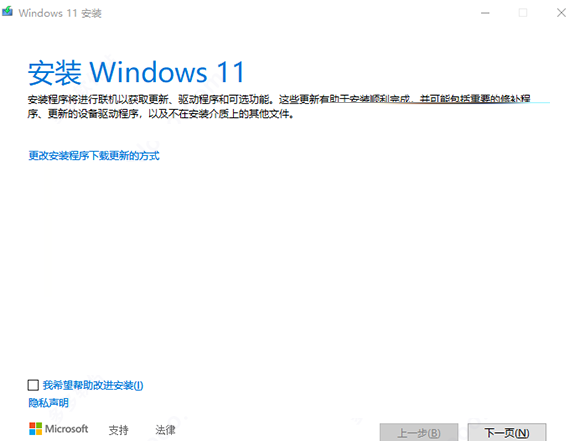
方法二:u盘安装windows11原版系统
1、首先制作u盘启动盘,在一台可用的电脑上打开安装好的系统工具,插入空白u盘,选择制作系统打开。
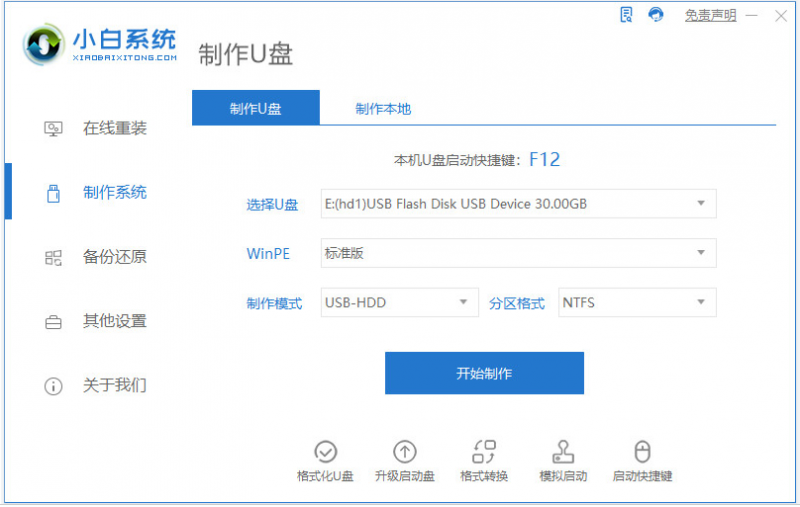
2、选择需要安装的win11系统点击开始制作。
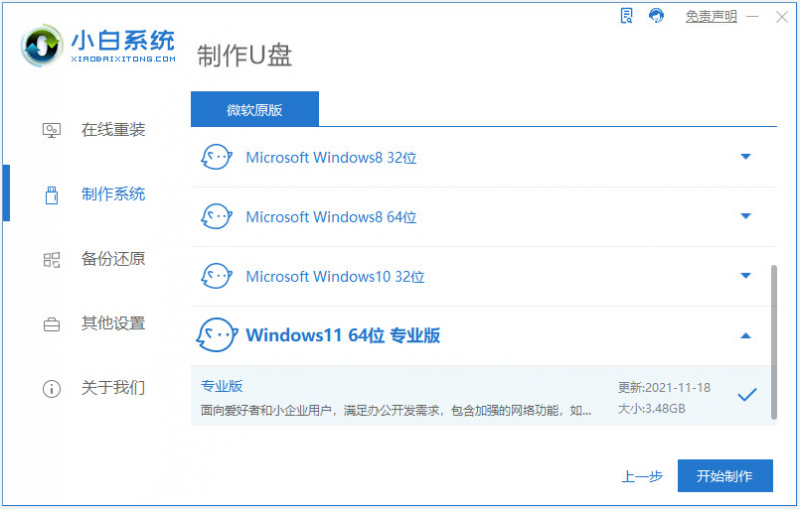
3、等待自动制作u盘启动盘完成后,先查看需要安装的电脑的启动快捷键是多少,再拔出u盘退出。
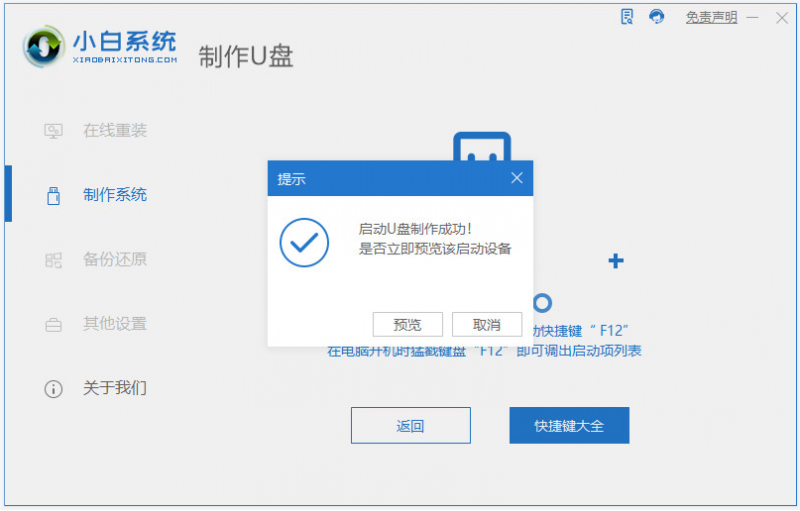
4、将u盘启动盘插入到需要安装的电脑中,重启电脑不断按快速启动键进入快速启动菜单页面,将启动项设置为u盘启动项进入。
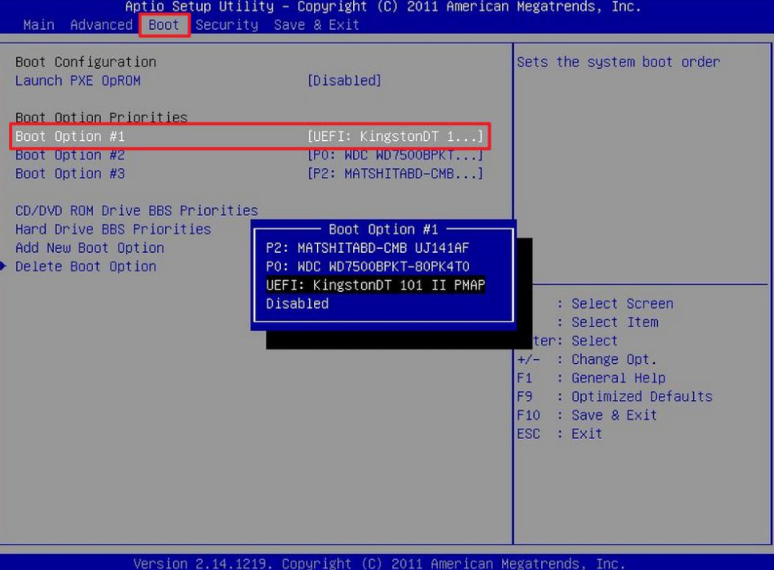
4、选择第一项pe系统进入。
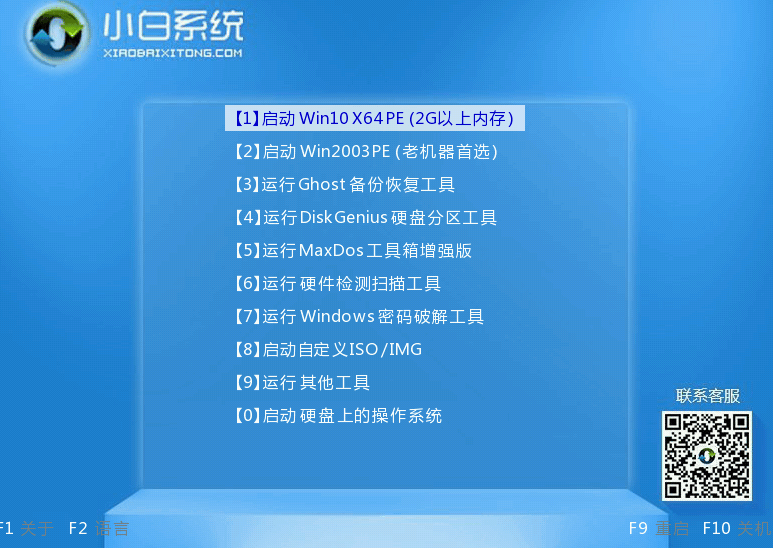
5、在pe系统内打开小白装机工具,选win11系统开始安装到系统c盘。

6、安装完成后,选择重启电脑。
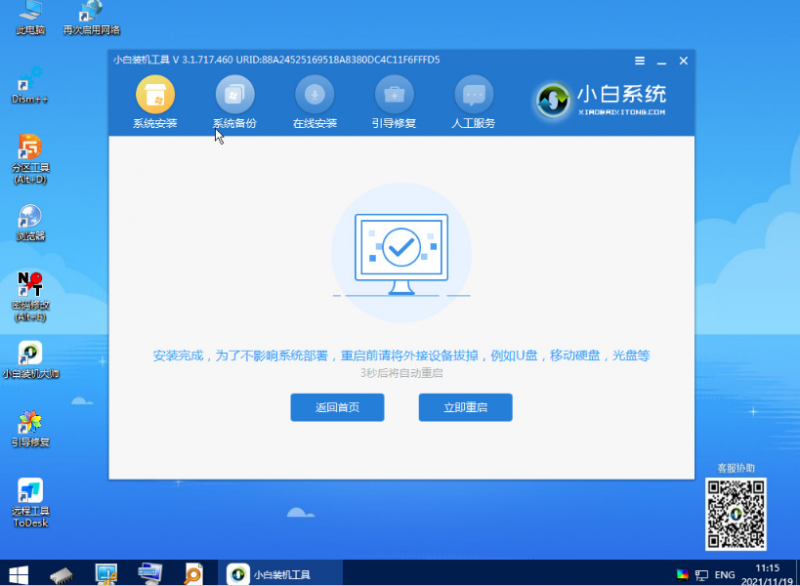
7、重启电脑后,等待进入到新的win11系统界面即表示安装完成。
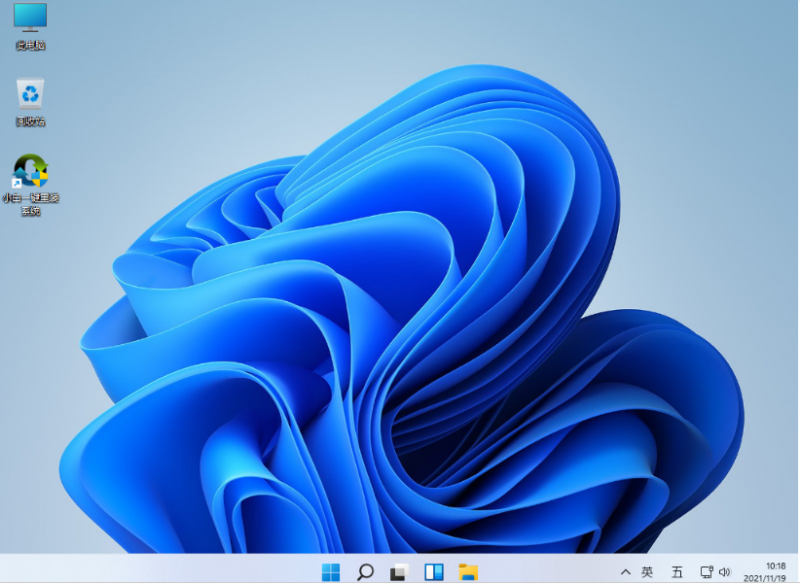
注意事项:如需重装系统的话,需要在重装前先备份保存好电脑系统盘的重要资料,避免丢失。
总结:
方法一:删除appraiserres.dll文件
下载解压好win11官方iso系统镜像;
打开后在【source】文件夹的内容中,删除【appraiserres.dll】这个文件;
然后在重新返回上级目录选择【管理员运行】setup.exe安装程序;
选择【不是现在】点击安装程序,完成安装即可。
方法二:u盘安装windows11原版系统
借助系统工具制作u盘启动盘;
插入启动盘进电脑启动进入u盘pe系统;
进入pe系统后打开小白装机工具安装win11;
提示安装成功后重启电脑;
重启电脑后进入新的win11系统桌面。
![微软新系统win11发布了吗[多图]](https://img.jiaochengzhijia.com/uploadfile/2022/1224/20221224204853627.png@crop@160x90.png)
![参加win11内测的方法[多图]](https://img.jiaochengzhijia.com/uploadfile/2022/1224/20221224102452534.png@crop@160x90.png)
![怎么安装正版win11[多图]](https://img.jiaochengzhijia.com/uploadfile/2022/1223/20221223200051981.jpg@crop@160x90.jpg)
![3代酷睿装win11教程[多图]](https://img.jiaochengzhijia.com/uploadfile/2022/1222/20221222231250862.png@crop@160x90.png)
![win11release preview是什么 win11release preview频道详细介绍[多图]](https://img.jiaochengzhijia.com/uploadfile/2021/0817/20210817235150335.jpg@crop@160x90.jpg)
![win11怎么添加输入法 win11输入法添加教程介绍[多图]](https://img.jiaochengzhijia.com/uploadfile/2021/0713/20210713005837258.jpg@crop@240x180.jpg)
![电脑主板哪些官方适配了win11[多图]](https://img.jiaochengzhijia.com/uploadfile/2022/0904/20220904074521999.png@crop@240x180.png)
![win11升级后黑屏了怎么办[多图]](https://img.jiaochengzhijia.com/uploadfile/2022/0919/20220919015654117.png@crop@240x180.png)
![win11ie浏览器打不开怎么办 win11ie浏览器打不开解决方法[多图]](https://img.jiaochengzhijia.com/uploadfile/2021/0702/20210702203141509.jpg@crop@240x180.jpg)