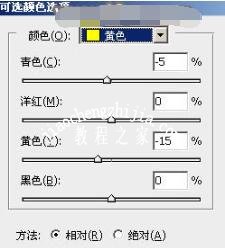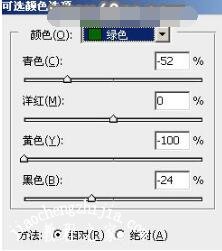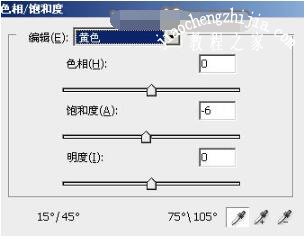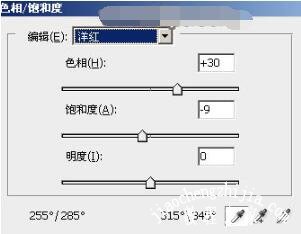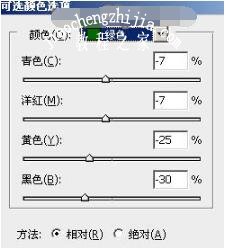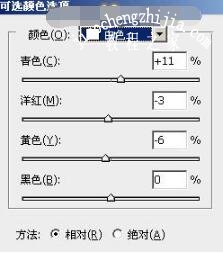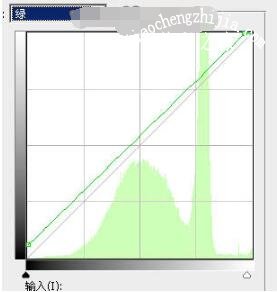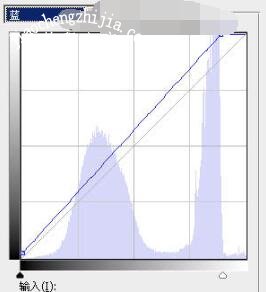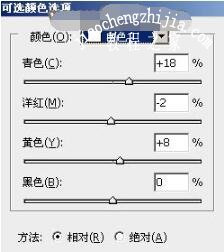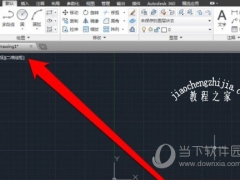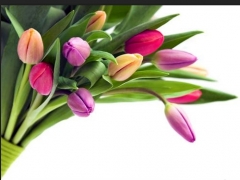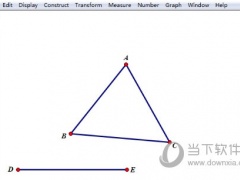PS可选颜色调色思路是什么 PS可选颜色如何让蓝更蓝
PS可选颜色如何让蓝更蓝?PS可选颜色怎么使用?PS可选颜色怎么复制?PS可选颜色如何调蓝?怎么添加可选颜色调整图层?PS如何创建可选颜色调整图层?PS创建可选颜色调整图层在哪?当碰上图片的天空雾霾重,如何使用PS让蓝天变得更蓝。PS可选颜色功能就能让蓝更蓝。下面来看看PS可选颜色如何使用、如何让蓝更蓝的步骤详解。
PS可选颜色如何使用
认识可选颜色面板
可选颜色面板比较简单,一共有九个颜色选项,每个颜色选项下的调整滑块都是一样的(青,洋红,黄,黑),最下面有两种调整模式:相对模式和绝对模式。
可选颜色的原理属于减色法:
红=黄+洋红。
绿=青+黄。
蓝=青+洋红。
青+红=青+(黄+洋红)=黑(灰)
绿+洋红=(青+黄)+洋红=黑(灰)
蓝+黄=(青+洋红)+黄=黑(灰)
PS可选颜色如何让蓝色更蓝
素材图片有点暗,整体不够清爽。调色的时候先把草地部分的颜色调统一,并转为淡黄色;天空部分增加一点淡蓝色;然后把整体调淡一点即可。
最终效果
原图
1、打开素材图片,创建可选颜色调整图层,对黄色,绿色进行调整,参数设置如图1,2,效果如图3。这一步减少图片中的绿色。
图1
图2
图3
2、按Ctrl+ J 把当前可选颜色调整图层复制一层,效果如下图。
图4
3、创建色相/饱和度调整图层,对黄、绿、洋红进行调整,参数设置如图5-7,效果如图8。这一步降低图片中黄绿色饱和度。
图5
图6
图7
图8
4、创建可选颜色调整图层,对红、黄、绿、青、白进行调整,参数设置如图9-13,效果如图14。这一步给图片增加橙黄色。
图9
图10
图11
图12
图13
图14
5、按Ctrl+ J 把当前可选颜色调整图层复制一层,效果如下图。
图15
6、创建曲线调整图层,对RGB、红、绿、蓝通道进行调整,参数设置如图16-19,效果如图20。这一步主要把主色调淡,高光部分增加淡蓝色。
图16
图17
图18
图19
图20
7、创建可选颜色调整图层,对黄色,绿色进行调整,参数设置如图21,22,确定后把图层不透明度改为:50%,效果如图23。这一步给图片增加橙黄色。
图21
图22
图23
8、创建色彩平衡调整图层,对高光进行调整,参数及效果如下图。这一步微调高光颜色。
图24
图25
9、创建可选颜色调整图层,对红、黄、白、黑进行调整,参数设置如图26-29,效果如图30。这一步给图片增加橙红色。
图26
图27
图28
图29
图30
10、新建一个图层,按Ctrl+ Alt + Shift + E 盖印图层,选择菜单:滤镜 模糊 高斯模糊,数值为5,确定后把混合模式改为“柔光”,按住Alt键添加图层蒙版,用白色画笔把地平线部分需要变亮的部分擦出了,如下图。
图31
11、新建一个图层,盖印图层,用模糊工具把天空部分柔化处理,也可以把整体柔化处理。
图32
12、局部根据需要增加一点光晕,效果如下图。
图33
最后微调一下颜色,完成最终效果。
以上就是PS可选颜色如何使用、如何让蓝更蓝图文教程。PS调色使用可选颜色让蓝天更蓝,也能让白色更白,方法就是创建可选颜色调整图层,对可选颜色的面板中的9种颜色进行调整。PS调色时需要创建新图层,也要创建色相/饱和度调整图层对黄、绿、洋红,创建曲线调整图层对通道颜色进行调整。关注教-程-之-家,解锁更多软件教程。