Win8文件历史记录使用详解
当我们需要备份重要的文件的时候,大多数都会选择将文件拷贝到U盘或者移动硬盘,网速良好的情况,还可以备份到云端,虽然这两种方法很安全,也很简单,但是如果当我们备份好了重要的文档,比如说写的一个报告或者报表,某一天修改了它,可能就会忘记同时更新备份里面的数据,云端的更难以操作,假如我们及时更新了备份里面的数据,但是有时候我们又觉得之前没有修改的更合适,这时候就更麻烦了,也就说备份很容易,但是想找回之前某个时间段的某一个数据或者多个数据,就会无从下手,我们需要一个能及时更新备份数据的软件,Windows内置的文件历史记录就可以帮我们这个忙。
操作步骤:
1.
鼠标放置在右下角---呼出超级按钮---选择设置---控制面板---系统与安全---文件历史记录;

2.
文件历史记录功能默认是关闭的,点击启动就可以开启,第一次使用需要选择驱动器,可以选择外部驱动器(移动硬盘或者U盘)和网络位置,网络位置需要建立家
庭组,然后将文件备份到家庭组的其他成员电脑硬盘上,由于笔者没有建立家庭组,这里只展示使用U盘的相关功能,网络的使用也大同小异。
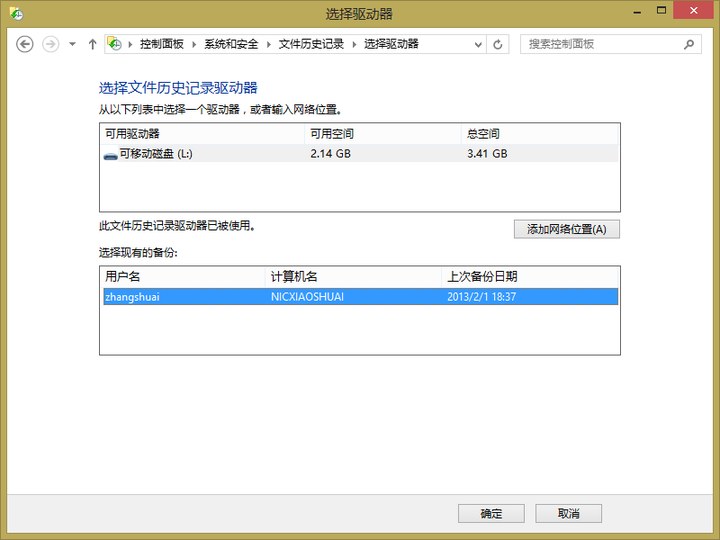
3.
比较遗憾的是,文件历史记录并不支持主动选取驱动器文件夹,只支持链接到库,但其实一样,我们可以将需要备份的文件关联到库,默认是备份所有库里面的文
件,如果我们不需要备份大量无用的高清视频或者音乐文件,可以在排除文件夹中选择不需要的库文件,这里去掉了大量不重要的视频文件。

4.
点击立即运行,即可备份库文件,速度取决于你的库内文件的大小,第一次速度较慢,现在显示文件历史记录正在备份你的文件副本,这时候移除U盘,将会破坏你的备份数据,耐心等待一段时间,就会备份完毕。

5.
这时候我们打开U盘,就会看到如下文件夹。其中Configuration里面xml文件,就是对备份数据的布局管理,这一部分我们不需要了解,我们备份
的数据都保存在Date文件夹中,我们可以在里面读取文件,但是这样闲的很麻烦,我们可以在文件历史记录中通过还原个人文件来找回备份的数据。

6.
点击左边栏的还原个人文件,就会看到一个可以左右选择的界面,我们对库里面的文件进行每一次更改,系统就会自动按照默认的时间频率更新里面的数据,4/4
就表示我对文件进行了4次的更改,每一次的数据都保存了下来,如果我们想要恢复其中任何一次的数据,点击绿色按钮就会恢复当时的文件。

7. 这里选择一个时间段,就可以恢复数据。

8.
如果数据中的大量文件没有进行更改,系统就会跳过这一部分,原本以为需要大量时间完成恢复,跳过了这些项目,很快就完成了。

9.
在高级设置里面可以更改系统保存文件的频率,默认是一小时,当然如果我们需要现在更新,也可以手动更新。也可以更改脱机缓存的大小,保存的版本,选择默认的设置即可。

总之文件历史记录,不仅仅能备份数据,而且还有时光机的功能,我们可以选择曾经某一时间段的数据来恢复,这一点和现在很多手机端通讯录助手很类似,可以选择过去某个时间段的数据来恢复,很方便。




![win10系统桌面“我的电脑”图标不见了如何找回[多图]](https://img.jiaochengzhijia.com/uploads/allimg/200501/134P62S0-0-lp.png@crop@160x90.png)
![w10任务管理器怎么打开 win10打开任务管理器四种方法[多图]](https://img.jiaochengzhijia.com/uploads/allimg/200512/110F42329-0-lp.png@crop@240x180.png)
![win10桌面回收站不见了的原因及恢复方法[多图]](https://img.jiaochengzhijia.com/uploads/allimg/200511/0436025037-0-lp.png@crop@240x180.png)
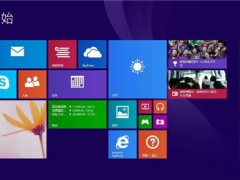
![w10应用商店不能下载怎么办 w10应用商店无法下载应用的解决方法[多图]](https://img.jiaochengzhijia.com/uploads/allimg/200505/16291143Y-0-lp.png@crop@240x180.png)