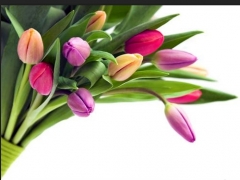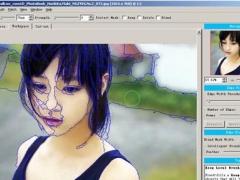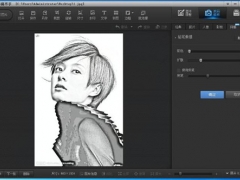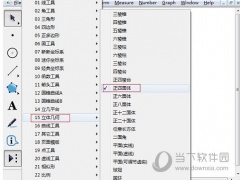PS抽出滤镜是干什么的 PS抽出滤镜抠头发丝教程
PS抽出在哪里?PS抽出滤镜是干什么的?PS抽出怎么用?PS抽出如何抠图?PS抽出滤镜抠头发丝?PS抽出快捷键是什么?PS抽出滤镜什么时候没有了?PS抽出快捷键是X。PS抽出是滤镜的一种,PS CS4版本后就没有抽出滤镜了,变成功能更强大的“边缘调整”。下面来看看PS抽出滤镜抠图教程详细步骤。

PS抽出滤镜抠图教程
操作方法
1、使用PS将我们的图片素材打开,然后在滤镜菜单里找到抽出选项,如图所示:
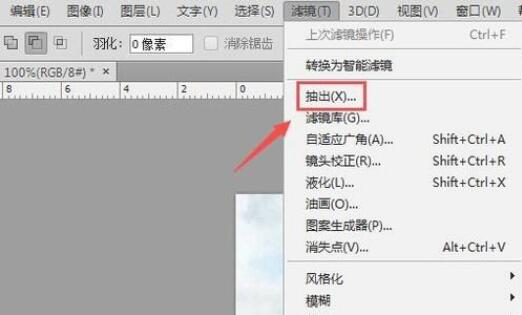
2、点击抽出选项在弹出的对话框内使用高光笔在人物的周边画出绿色边缘,如图所示:
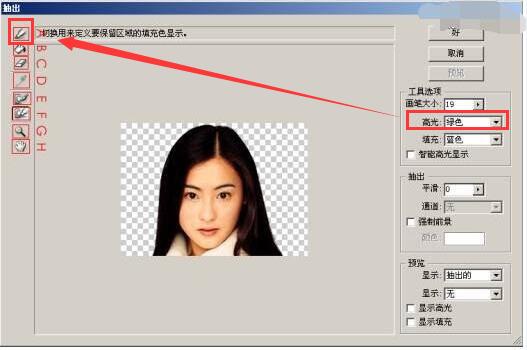

3、画好绿色边缘之后再在抽出对话框内找到填充选项,如图所示:
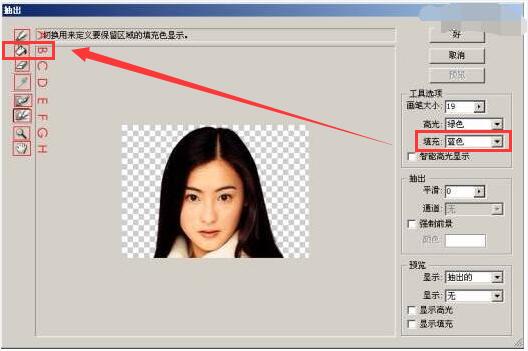
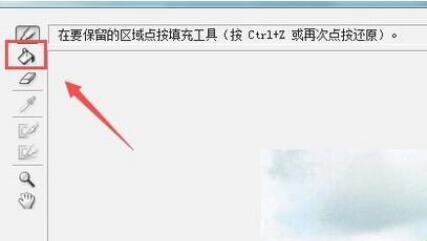
4、使用填充选项将绿色边缘之内全部填充上淡蓝色,如图所示:

5、填充上淡蓝色之后点击确定,我们就完成了抠图,如图所示:

6、使用移动工具我们将抠图后的人物拖放背景内,调节大小和位置,这样我们就更换好背景了, 如图所示:
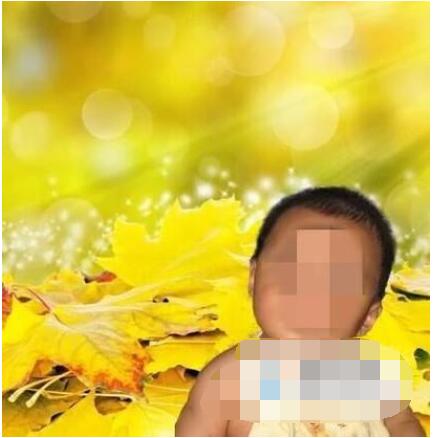
PS抽出滤镜抠头发丝教程
1、首先复制三层背景图层

2、在菜单中选择滤镜下的抽出滤镜,在抽出滤镜对话框里选择强制前景,颜色选择黑色。再用画笔工具在要抠除的图像上描绘。(此步骤是抠出人物的阴影部分,描绘好后点击确定)

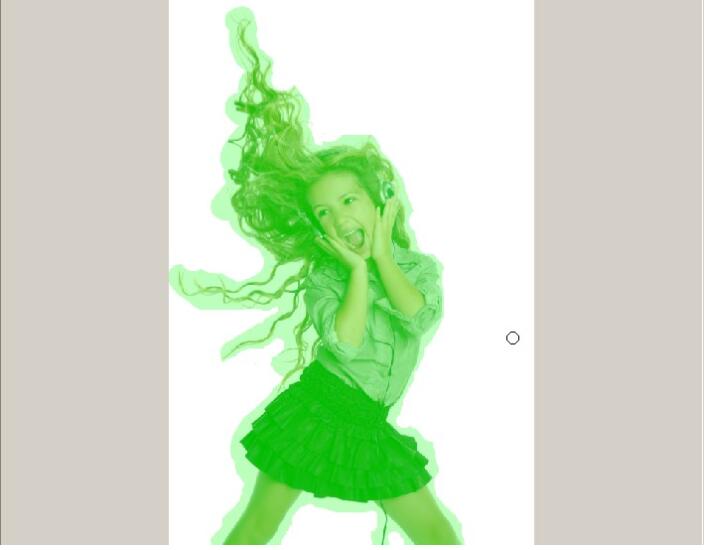
3、选择图层1副本图层,选择菜单中滤镜下的抽出滤镜
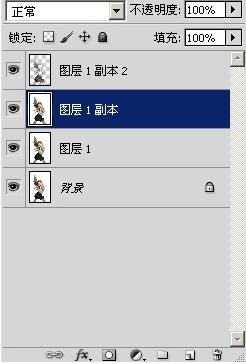
4、照抠出阴影的步骤,设置强制前景色为白色,同样的用画笔工具描绘出要抠出的部分(此步骤是要抠出人物的高光部分,描绘好点击确定)
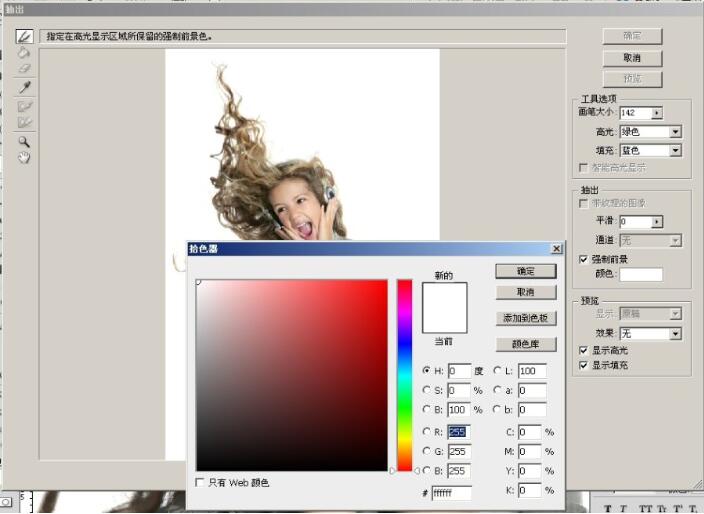
5、进行下一步,抽出头发的主色调,选择图层

6、按照以上相同的步骤,选取前景色,用画笔涂抹要抠出的部分,涂抹完后点击确定。(此步骤是抽出头发部分)
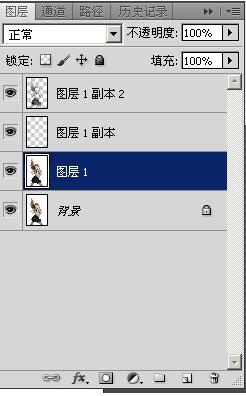
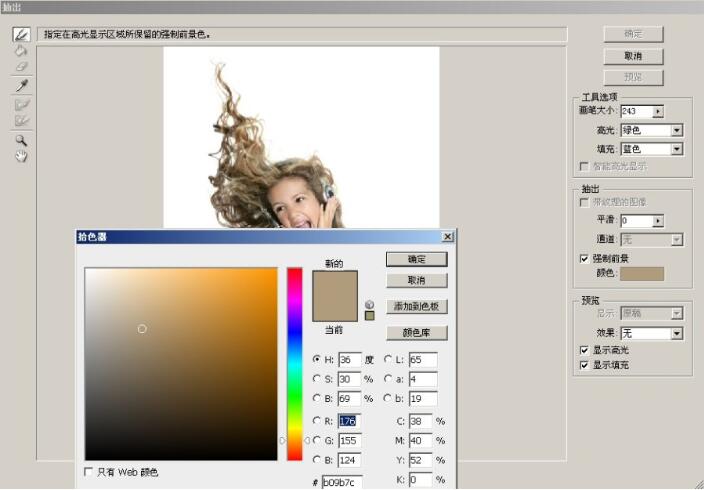
7、以上步骤都完成后,复制背景图层,抠出人物的实体部分,如下图

8、最后分别对图层1、图层1副本、图层1副本2添加图层蒙版,细节部分做处理(蒙版部分你懂的。。)
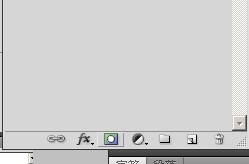
9、达到理想的效果后合并图层,创建你喜欢颜色的背景。

怎么样?效果不错吧!
PS抽出怎么用
Photoshop抽出可以将对象与其背景分离,无论对象的边缘是多么细微和复杂,使用抽出命令都能够得到满意的效果。主要步骤为先标记出对象的边缘并对要保留的部分进行填充,可以进行预览,然后对抽出的效果进行修饰。
调节参数:
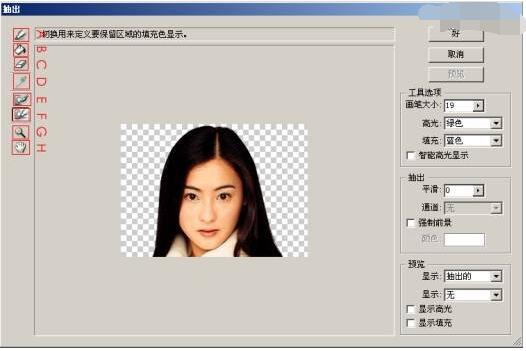
PS抽出对话框左边工具介绍
A—边缘高光器工具:此工具用来绘制要保留区域的边缘。
B—填充工具:填充要保留的区域。
C—橡皮擦工具:可擦除边缘的高光。
D—吸管工具:当强制前景被勾选时可用此工具吸取要保留的颜色。
E—清除工具:使蒙版变为透明的,如果按住Alt键则效果正相反。
F—边缘修饰工具:修饰边缘的效果,如果按住Shift键使用可以移动边缘像素。
G—缩放工具:可以放大或缩小图像。
H—抓手工具:当图像无法完整显示时,可以使用此工具对其进行移动操作。
PS抽出对话框右边工具
1、画笔大小:指定边缘高光器,橡皮擦,清除和边缘修饰工具的宽度。
2、高光:可以选择一种或自定一种高光颜色。
3、填充:可以选择一种或自定一种填充颜色。
4、智能高光显示:根据边缘特点自动调整画笔的大小绘制高光,在对象和背景有相似的颜色或纹理时勾选此项可以大大改进抽出的质量。
5、平滑:平滑对象的边缘。
6、通道:使高光基于存储在Alpha通道中的选区。
7、强制前景:在高光显示区域内抽出与强制前景色颜色相似的区域。
8、颜色:指定强制前景色。
9、显示:可从右侧的列表框中选择预览时显示原稿还是显示抽出后的效果。
10、显示:可从右侧的列表框中选择抽出后背景的显示方式。
11、显示高光:勾选此项,可以显示出绘制的边缘高光。
12、显示填充:勾选此项,可以显示出对象内部的填充色。
图解效果:
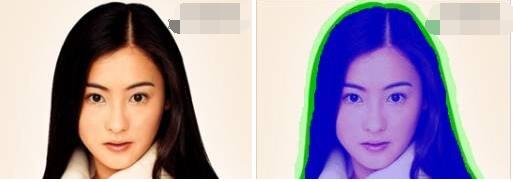
原图像和标记边缘并填充保留区域

PS抽出后的效果
以上就是PS抽出滤镜抠图教程、PS抽出滤镜抠头发丝具体步骤。PS抽出是滤镜的一种,可以使用画笔、高光、强制前景色等来快速抠图,一键抠图。PS抽出虽然抠图又快又好,不过也是能够抠头发丝的。PS CS5版本开始没有抽出,变成“边缘调整”。“边缘调整”抠图也很方便。关注教程之家,解锁更多软件教程。