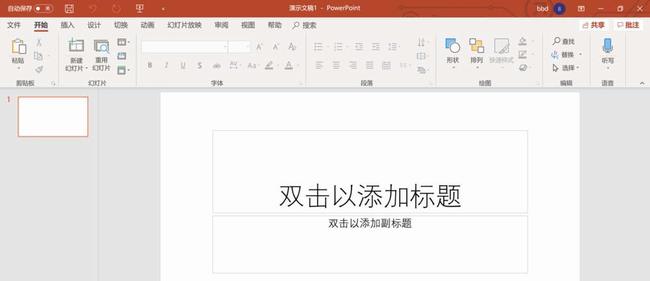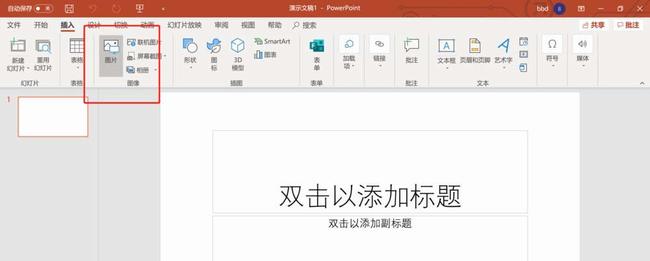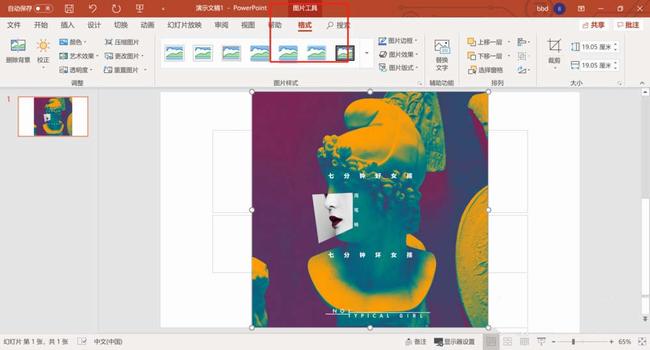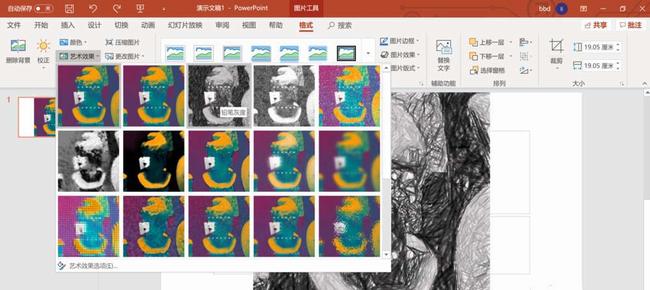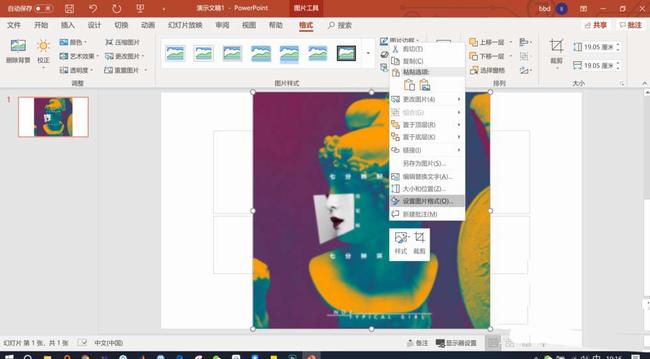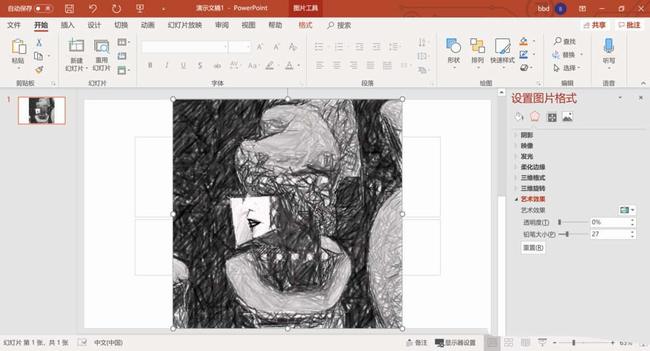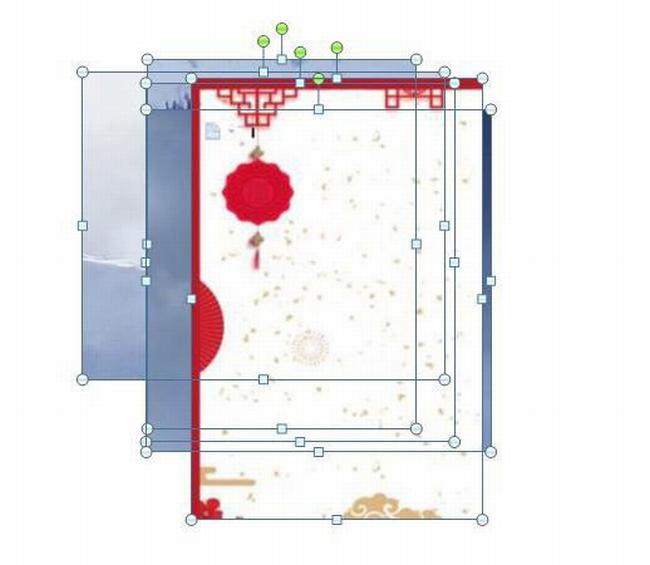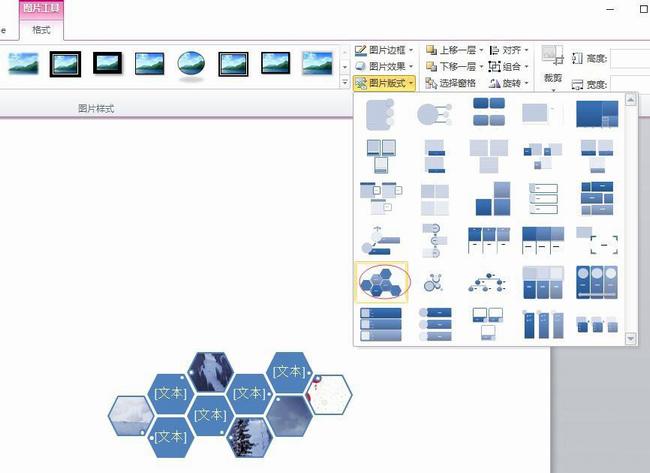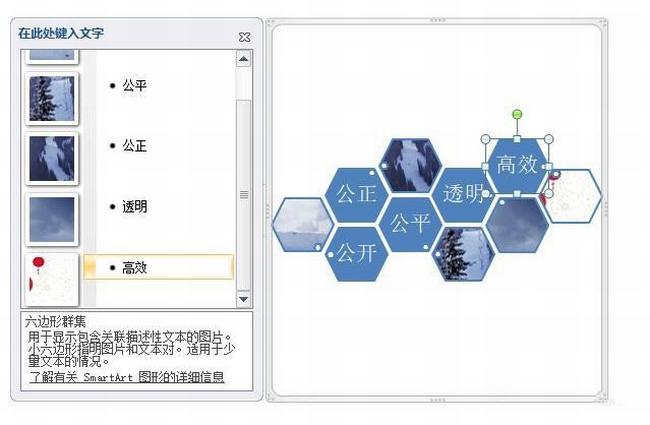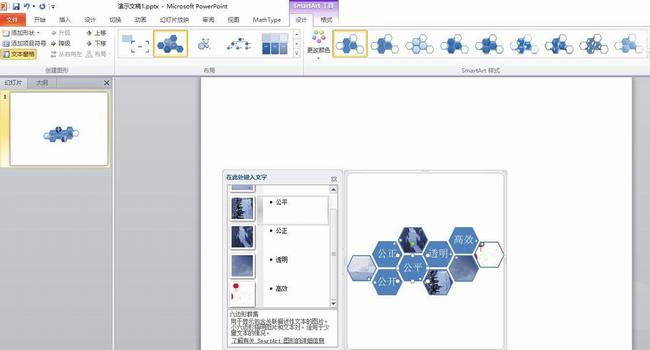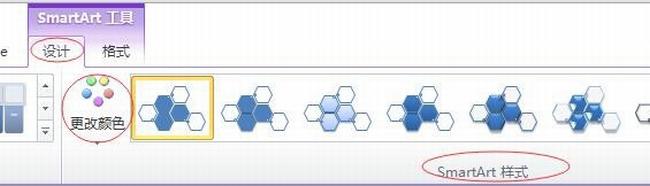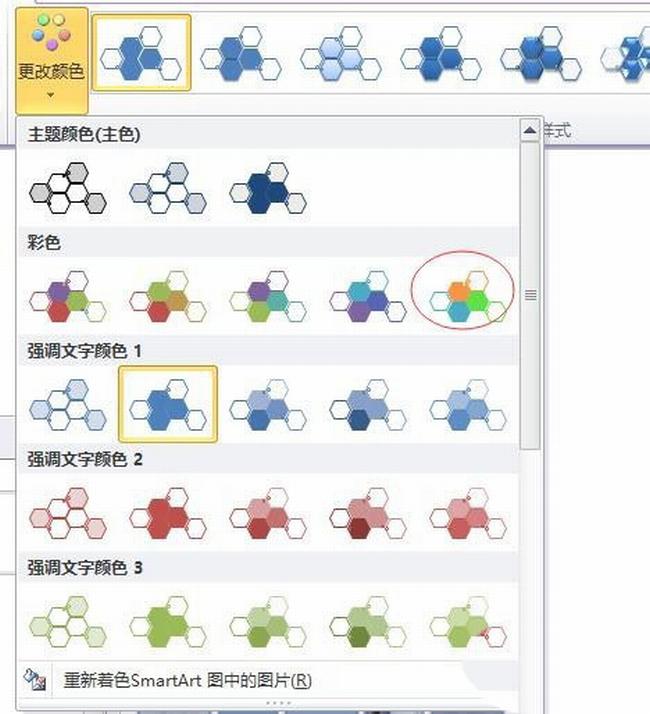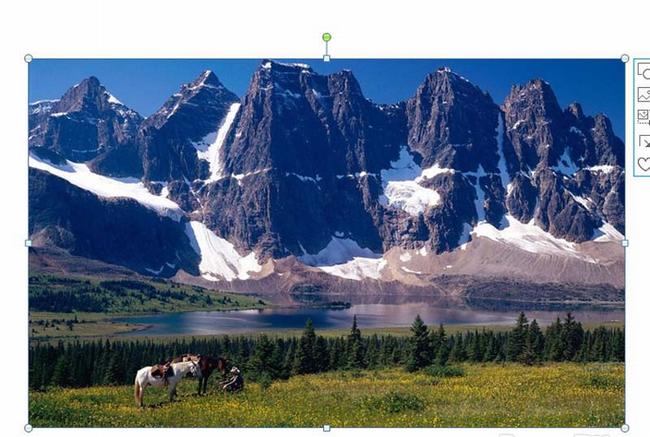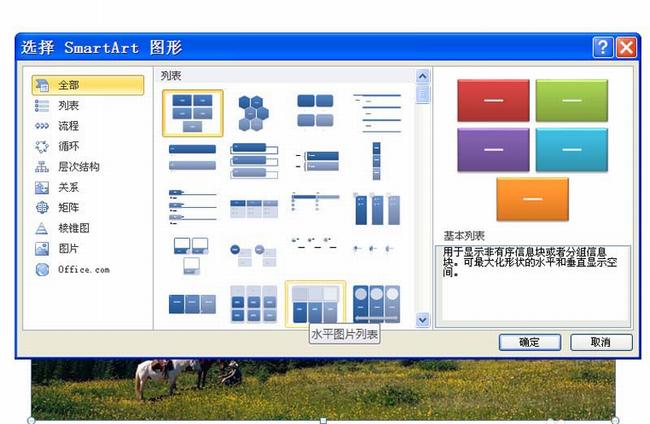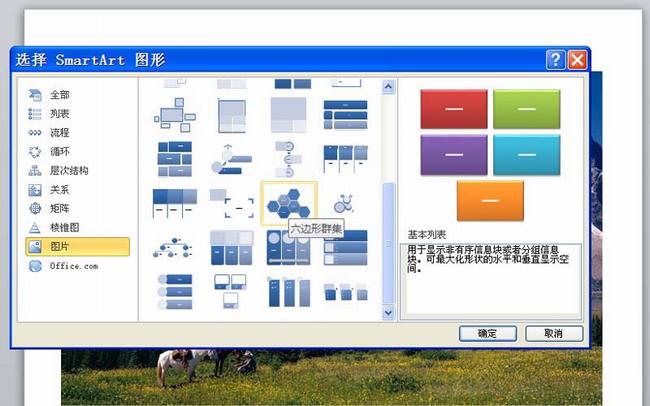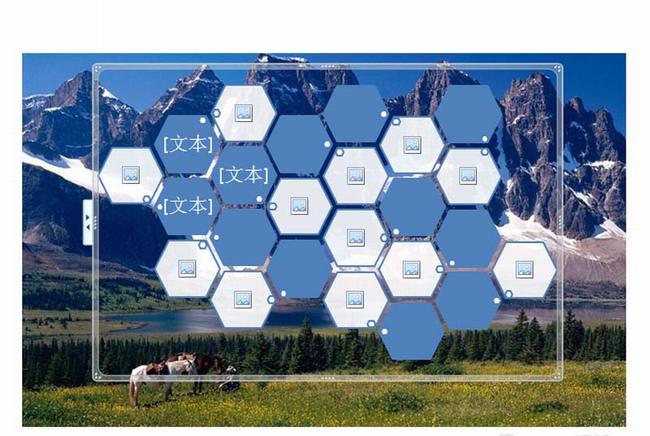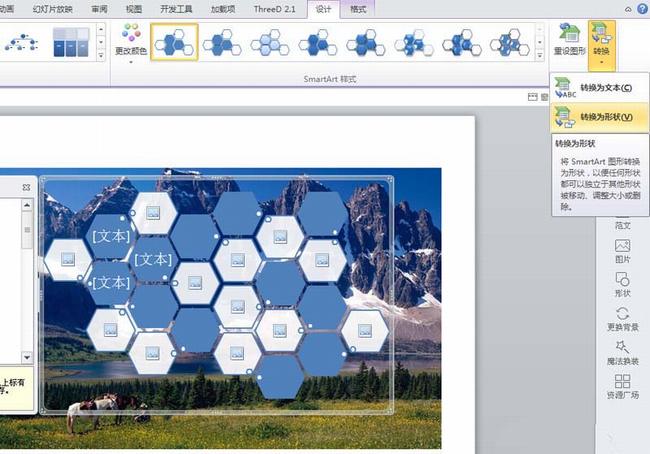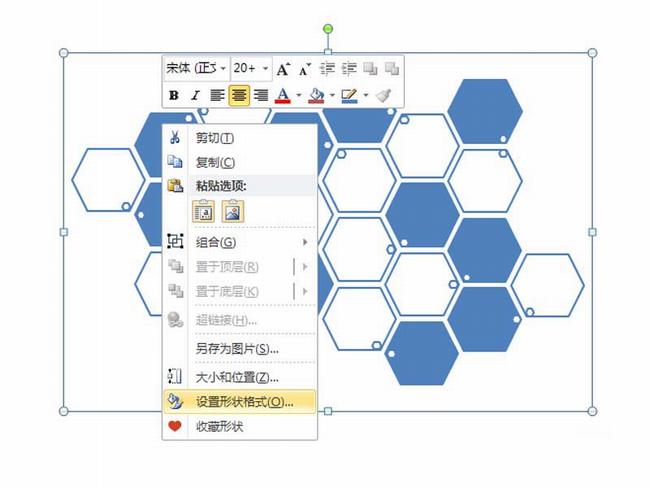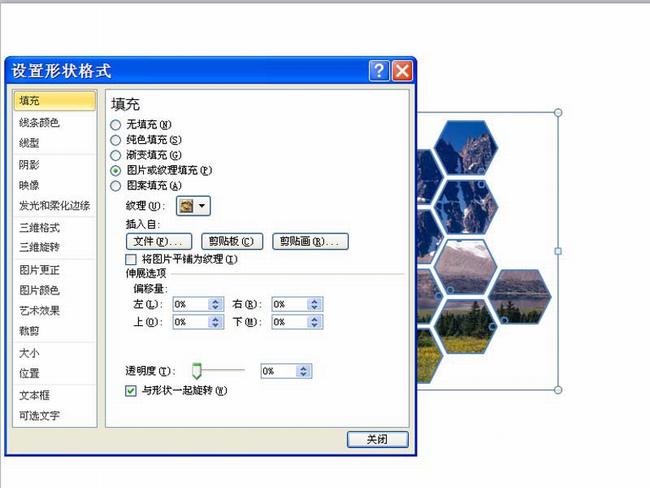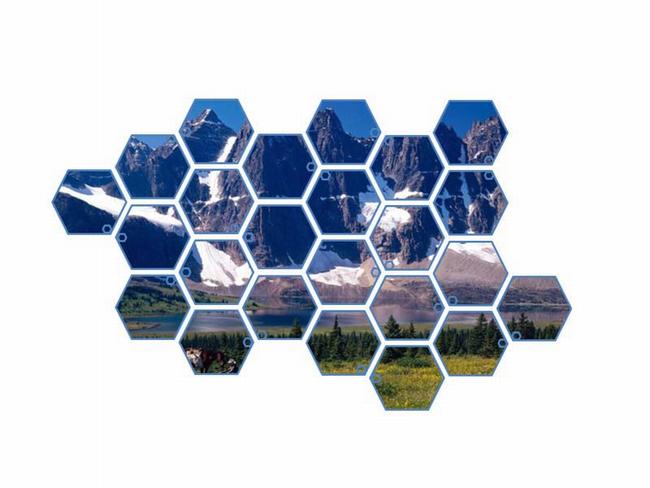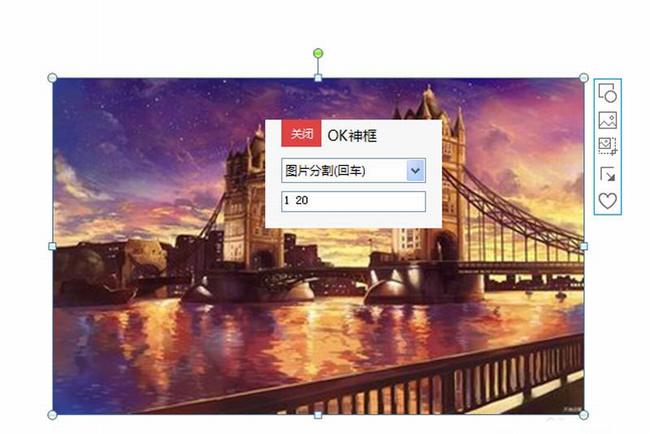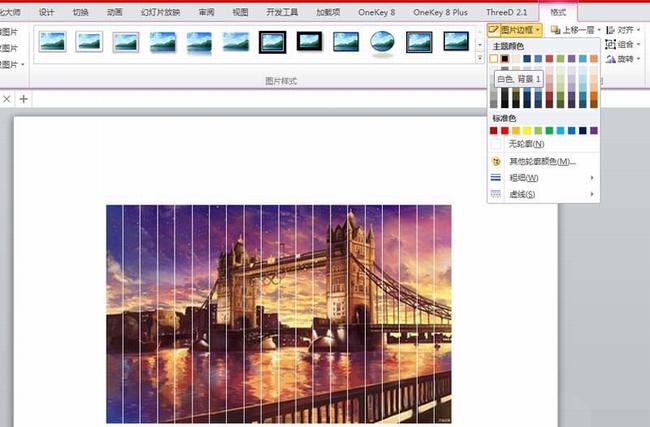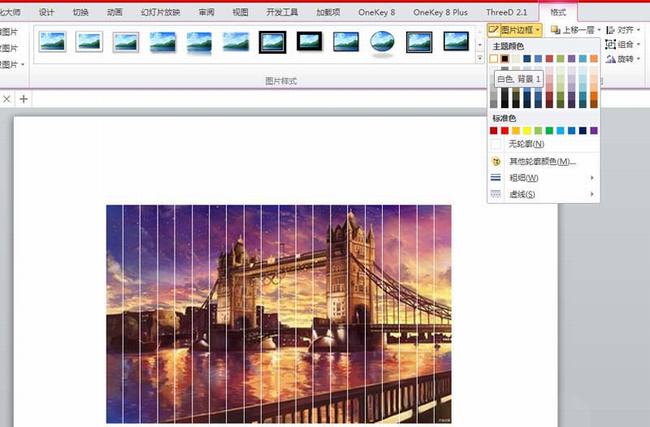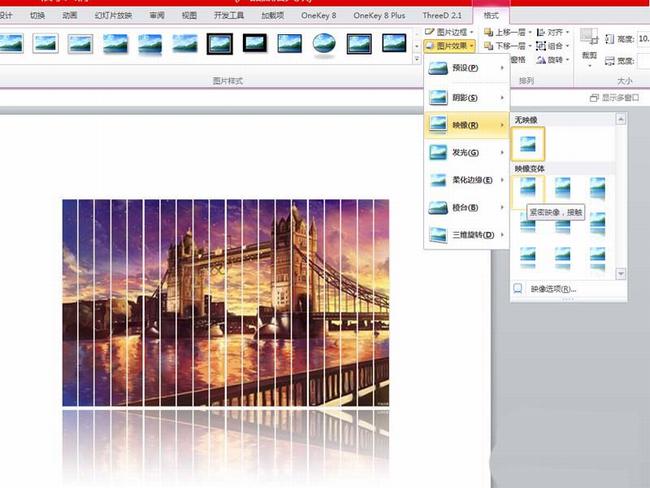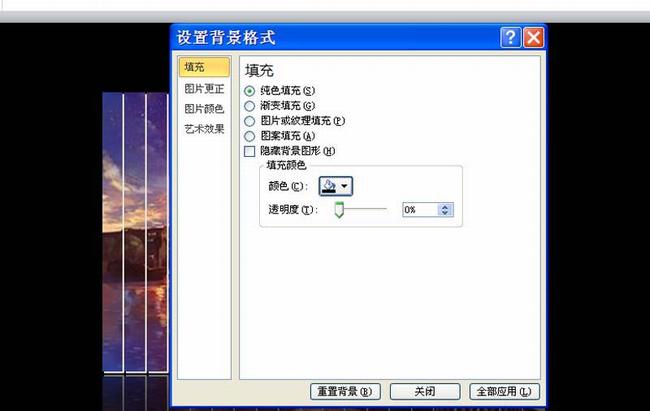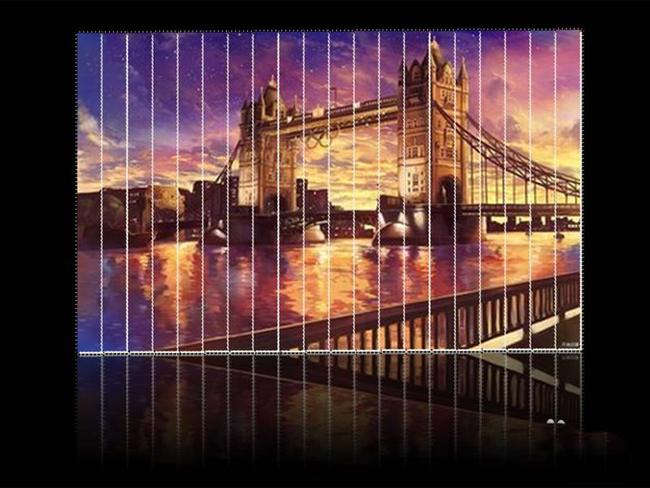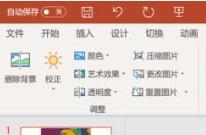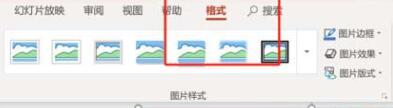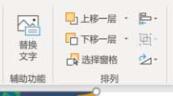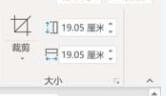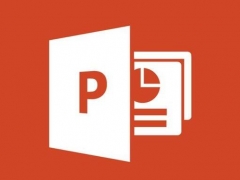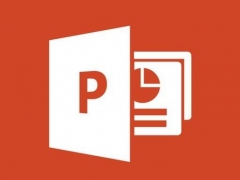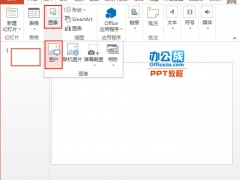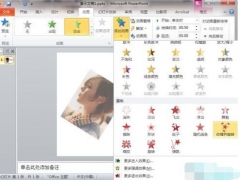PPT如何改变图片效果变成素描画 PPT图片工具如何插入六边形群集图片版式
PPT如何生成素描的图片效果?PPT如何插入六边形群集的图片版式?PPT为何找不到图片工具?PPT是文稿演示,在插入图片后选择图片,就有图片工具,图片工具功能非常强大,可以裁剪、修改文字,可以制作图片、修改图片。下面来看看PPT生成素描效果和插入六边形群集的图文教程。
PPT如何生成图片效果为素描
1、首先我们先打开Office PPT的这一个软件:
2、然后在上面的一栏中选择”插入“-”图片“-插入我们想要转化成素描效果的图片插入到其中:
3、然后我们先选择刚才插入的图片,点击”格式“
4、选择其中的”艺术效果“,点击”铅笔灰度“
5、我们还可以调整其中的铅笔效果,我们先选择我们的图片,右键选择”设置图片大小格式“
6、然后拖动,设置我们想要的效果:
PPT如何插入图片版式六边形群集
1、打开幻灯片,插入所有图片。
2、点击图片工具|格式|图片版式,选择六边形群集
3、然后在左侧的文本框中键入文本内容
4、选中该图片,系统会激活SmartArt工具菜单
5、点击设计菜单,再找到SmartArt样式工具集,再点击更改颜色按钮
6、在弹出的主题颜色下拉菜单中选择自己想要的颜色
7、设计完成之后的效果如下图所示:
PPT如何制作六边形群集排版图
1、首先启动PPT2010,执行插入-图片命令,插入一张风景图片素材,调整大小。
2、再次执行插入命令,选择smartart接着调出选择smartart图形对话框。
3、切换到图片选项卡,选择六边形群集,点击确定按钮,查看效果。
4、接着执行格式-添加形状命令,多次点击进行添加,当然添加形状要根据自己的实际情况。
5、选择六边形群集,执行设计-转换-转换为形状命令,将其转换成一个图形。
6、选择图片执行剪切命令,右键单击形状从下拉菜单中选择设置形状格式命令。
7、在设置形状格式对话框中,设置填充为图片或纹理填充,选择剪贴板,点击关闭。
PPT图片怎么制作长条分割排版
1、首先启动PPT2010,执行插入-图片命令,插入一张事先准备好的背景图片。
2、选择图片,执行onekey-ok神框命令,从下拉菜单中选择图片分割选项,设置参数为1 20,按回车键进行分割。
3、执行ctrl+a组合键全选,执行格式-图片边框命令,设置为白色,粗细为1.5磅,设置为虚线。
4、执行图片效果-柔化边缘-1磅命令,接着执行映像命令,选择映像变体中的第一个。
5、右键单击页面从下拉菜单中选择设置背景格式选项,将背景设置为黑色,查看效果变化。
6、执行ctrl+a组合键全选,执行onekey-ok神框,选择高宽递进选项,设置参数为0.01 0,回车后播放查看效果。
PPT为何找不到图片工具
打开PPT后,在菜单栏中并没有“图片工具”这一项,它是隐蔽的,要想显示出“图片工具”,其方法是:点击幻灯片中的某一张图片后,在菜单栏的上方就立刻显示出一个“图片工具”按钮,并在菜单栏里出现“格式”菜单,再点击“图片工具”按钮,在“格式”菜单下出现4个模块:调整、图片式样、排列、大小。
PPT图片工具四大模块详解
一、“调整”模块:
1、亮度:
点击“亮度”后,上部分显示调整亮度的百分比。如对某张图片需增亮10%,选中该图片,然后点击“10%”即可。
下部分是“图片修正选项”,共8项:
(1)填充:点击“填充”后,在右边的方框中显示出填充的项目。
(2)线条颜色:点击“线条颜色”后,在右边的方框中显示出调整线条颜色的项目。
(3)线形:点击“线形”后,在右边的方框中显示出调整线形的项目。
(4)阴影:点击“阴影”后,在右边的方框中显示出调整阴影的项目,再点击“预设”,即打开各种阴影式样,点击某种式样,图片即出现该式样的阴影。
(5)三维格式:点击“三维格式”后,在右边的方框中显示出三维格式的项目,三维格式与下述的“三维旋转”配合使用,效果比较明显。
(6)三维旋转:点击“三维旋转”后,在右边的方框中显示出三维旋转项目,旋转的式样可以通过预设来实现。
(7)图片:点击“图片”后,在右边的方框中显示出调整图片的项目,可以对图片重新着色、调整其亮度和对比度。
(8)文本框:选定某文本框后,点击“文本框”,可对文本框中的文字进行调整。
2、对比度:点击“对比度”后,在下拉方框中显示出对比度的百分比。
3、重新着色:点击“重新着色”后,在下拉方框中显示出不同的颜色模式。
4、压缩图片:点击“压缩图片”后,打开“压缩图片”窗口,再点击“选项”,打开“压缩设置”窗口,在“目标输出”中有3个选项,即:打印、屏幕、电子邮件。因幻灯片要求的分辨率不高,可选择“电子邮件”,将图片尽可能压缩到最小状态。
5、更改图片:如果将A图片更换成B图片,则先选中A图片,然后点击“更改图片”,然后在打开的图片库(或其他盘区),点击B图,最后点击“插入”,图片A即改成了图片B。
6、重设图片:当你将某方形图片设置(见第2个模块)成了圆形式样,如果点击一下“重设图片”后,则该图片圆形式样取消,仍恢复到原来的方形式样。
二、“图片式样”模块:
(1)左侧共设置了28种式样,点击某式样后,该图片就显示所选的式样。
(2)图片形状:除左侧预设的28种式样外,点击“图片形状”,打开后,还有8类的图片式样供选择。
(3)图片边框:点击“图片边框”后,在下拉表中,可以选择边框的颜色、粗细或虚线等。
(4)图片效果:点击“图片效果”后,在下拉框中显示了阴影、影像、发光、柔化边缘、棱台、三维旋转6大类效果。也可选用“预设”的三维效果。
三、“排列”模块:
1、置于顶层:当一张幻灯片上有两张以上的图片重叠在一起时,如果你想将某张图片置于最上面(即顶层),则选中该图片,然后点击“置于顶层”即可。
2、置于底层:当一张幻灯片上有两张以上的图片重叠在一起时,如果你想将某张图片置于最下面(即底层),则选中该图片,然后点击“置于底层”即可。
3、选择窗格:是指隐藏(或隐藏后再显示)幻灯片中的某张图片。选中某张图片后,点击“选择窗格”,打开“选择和可见性”窗口,点击右边的眼睛图标,该图片即被隐藏起来,此时眼睛消失,变成空白的小方格,再次点击这个小方格,被隐藏的图片又会显示出来。
4、对齐:选中某张(或数张)图片后,点击“对齐”,打开下拉框,可实现向左对齐、向右对齐、向上(顶端)对齐,向下(低端)对齐、使图片左右居中或上下居中、使多张图片横向均匀分布或纵向均匀分布等。
你可以在幻灯片上设置网格,然后将图片用鼠标移动到任意位置。如果你想将网格的间距设置成每厘米0.4个,则点击“网格设置”,打开“网格线和参考线”窗格,在间距中输入0.4,点击“确定”,然后点击“查看网格线”,可看到幻灯片中出现了每厘米0.4个的网格线,你可以将图片移动到网格线上的任意位置。再次点击“查看网格线”后,网格消失。
5、组合:是指将多张独立的图片变成(组合成)一张图片,选中多张图片后,点击“组合”,在下拉框中再点击“组合”,此时各个图片在幻灯片中的位置未变,但已经变成一张图片,原来的独立图片不能再单独移动了。如不想要组合的图片,可点击“撤销组合”。
6、旋转:是指将选中的图片向左或向右旋转90度,也可以垂直翻转或水平翻转180度。如果你想将选中的图片旋转为任意角度,你可以将鼠标移至绿色的原点上,此时鼠标变成一个旋转形状,左右移动旋转形状后,即可旋转到任意角度。
四、“大小”模块:
1、剪裁:选中某张图片后,点击“剪裁”图标,此时该图片四边出现黑色的(或四角出现直角短线)短线,按住其中的一个短线,然后移动鼠标至任意位置,图片将被剪裁到该位置。
2、高度和宽度:点击其中的上下箭头,图片将陆续放大或缩小。你也可以重新在框内输入数字,图片将按你输入的数字立即放大或缩小。
以上就是PPT生成素描图片效果和插入六边形群集图片版式图文教程。PPT有非常多的功能,在插入——图片——选择图片后就有图片工具。在图片工具四大模块的图片样式中,就能生成素描等图片效果、插入六边形群集的图片版式,还有图片边框等。关注教程之家,解锁更多软件教程。