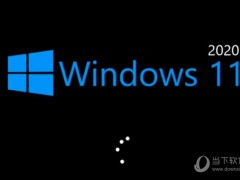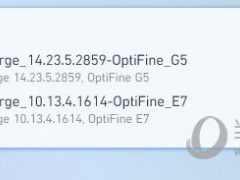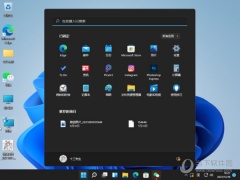Windows11怎么设置护眼模式 Win11护眼模式在哪里设置
教程之家
工具软件
Windows11是一款由微软公司推出的PC操作系统,在该版本中,开发商进行了一系列的更新和优化,那么不少用户在下载win11下载安装之后,应该怎么设置护眼模式呢?现在通过这篇文章给大家介绍一下。
1、点击左下角菜单,点击开始键打开“运行”,或者直接按WIN+R也能打开“运行”框,打开后,在框内输入regedit,并按下回车,转到注册编辑表。

2、选择左侧 HKEY_CURRENT_USER ,再点击进入。
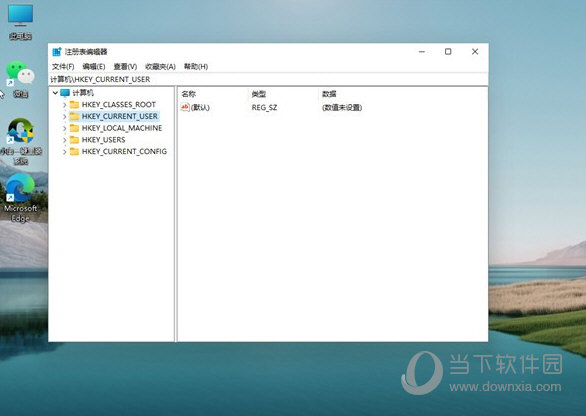
3、进入界面后,再次点击Control Panel 进入。
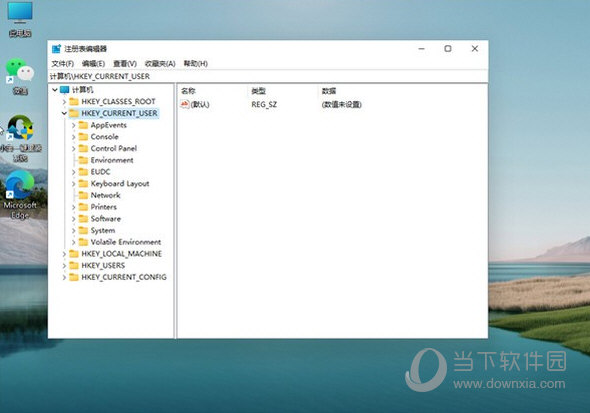
4、进入文件夹页面后,再点击左侧的Control Panel里面的color。
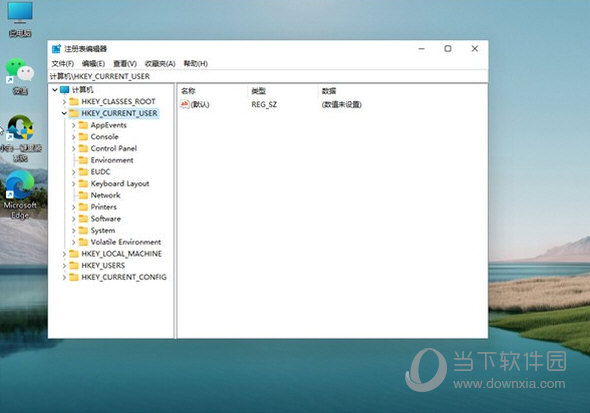
5、进入Colors 界面后,找到下面的windows,并点击它。
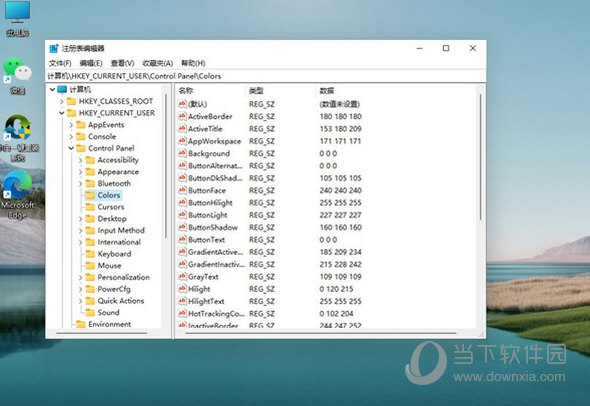
6、进入界面后,就可以根据自己的需求调整护眼绿参数,填写完后,选择确定即可。
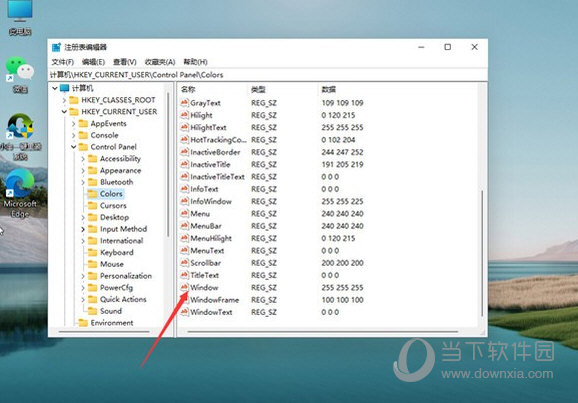
7、打开左下角菜单栏,点击重启电脑,重启完成后便可。
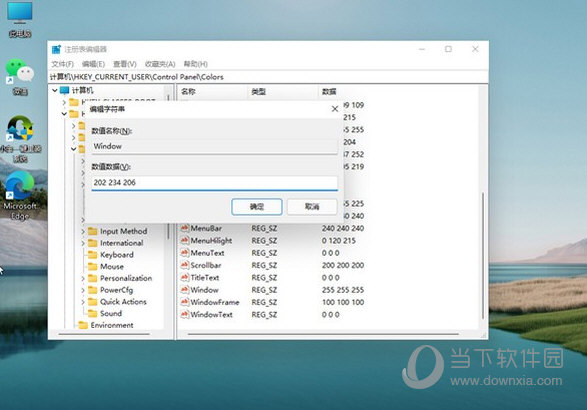
好了,以上就是小编为大家带来关于“Windows11怎么设置护眼模式”的全部内容介绍,总得来说还是非常简单的,一般小白用户也能快速学习操作,希望能帮助到你。