win11的安全启动怎么打开 win11的安全启动打开教程[多图]
有的用户在安装win11的时候,提示win11必须要支持安全启动才可以,一般来说电脑都能够支持安全启动,碰到这种提示只需要在主板设置中将它打开就可以了,不同的主板有不一样的打开方式,大家可以根据自己的主板型号来选择下面的开启方法。
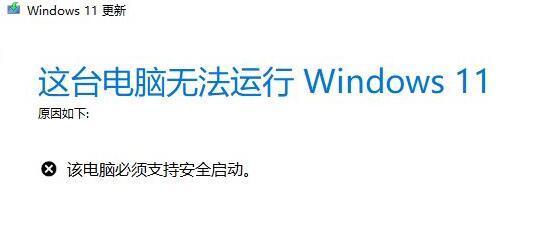
win11的安全启动怎么打开:
一、华硕主板
1、使用热键进入bios设置,点击左上角将语言更改为中文。
2、接着按下键盘上的“F7”进入高级设置。
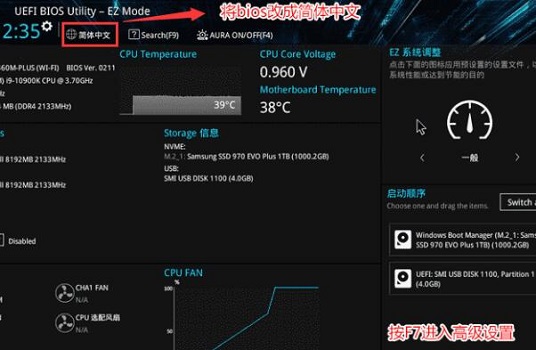
3、然后在“启动设置”选项下找到“安全启动菜单”
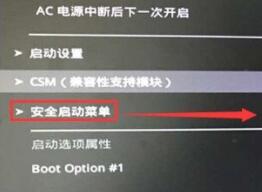
4、选中“密钥管理”,并使用回车进入。

5、回车确认“安装默认安全启动密钥”,安装完成后退出bios设置即可开启安全启动。
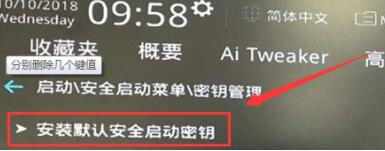
二、联想电脑
1、2020年前的联想电脑需要使用“F2”进入bios设置,使用方向键选中“security”选项。
2、然后在下方把“secure boot”更改为“Enabled”。
3、最后按下键盘“F10”保存设置即可打开安全启动。
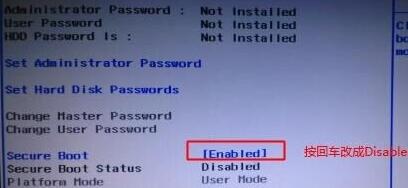
4、2020年后的联想电脑bios设置界面不同,需要在左边栏打开“安全菜单”
5、然后根据图示方法操作并保存就可以了。

三、惠普电脑
1、惠普电脑需要在开机时按下“Esc”进入启动选择界面,根据提示按下“F10”进入bios。

2、鼠标点击上方的“先进”选项卡,并打开“安全引导配置”
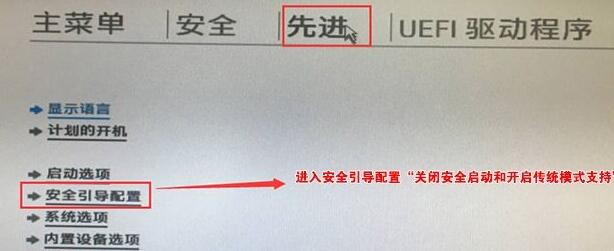
3、根据图示更改配置支持和安全引导,再取消勾选“启用MS UEFI CA密钥”
4、最后使用“F10”保存设置,就可以安装win11了。
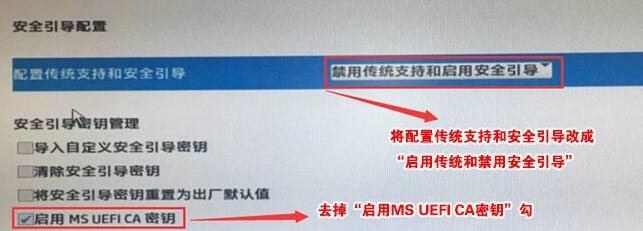
四、戴尔电脑
1、戴尔电脑需要在开机时连续按下键盘“F2”进入BIOS设置。
2、在左边一栏中点击进入“BOOT”选项,找到下方的secure Boot按回车改成“enabled”。
3、设置完成后按下“F10”保存,在弹出窗口选择“Yes”
4、最后重启电脑,就可以正常安装win11系统了。

以上就是win11的安全启动打开教程了,遇到安全启动问题的朋友快去尝试打开它吧。想知道更多相关教程还可以收藏教程之家。
![微软新系统win11发布了吗[多图]](https://img.jiaochengzhijia.com/uploadfile/2022/1224/20221224204853627.png@crop@160x90.png)
![参加win11内测的方法[多图]](https://img.jiaochengzhijia.com/uploadfile/2022/1224/20221224102452534.png@crop@160x90.png)
![怎么安装正版win11[多图]](https://img.jiaochengzhijia.com/uploadfile/2022/1223/20221223200051981.jpg@crop@160x90.jpg)
![3代酷睿装win11教程[多图]](https://img.jiaochengzhijia.com/uploadfile/2022/1222/20221222231250862.png@crop@160x90.png)
![win11release preview是什么 win11release preview频道详细介绍[多图]](https://img.jiaochengzhijia.com/uploadfile/2021/0817/20210817235150335.jpg@crop@160x90.jpg)
![win11应用商店无法联网怎么办 win11应用商店无法联网解决方法[多图]](https://img.jiaochengzhijia.com/uploadfile/2021/0912/20210912005928643.jpg@crop@240x180.jpg)
![WIN11计算机安全模式怎么进入 WIN11计算机安全模式进入教程[多图]](https://img.jiaochengzhijia.com/uploadfile/2021/1019/20211019073038734.jpg@crop@240x180.jpg)
![极速输入法win11怎么卸载[多图]](https://img.jiaochengzhijia.com/uploadfile/2022/1016/20221016013725750.png@crop@240x180.png)
![太阳谷系统是win11吗 太阳谷系统是否是win11详细介绍[多图]](https://img.jiaochengzhijia.com/uploadfile/2021/0803/20210803203416754.jpg@crop@240x180.jpg)