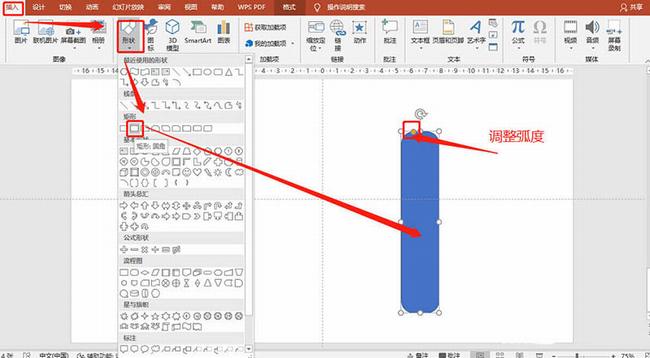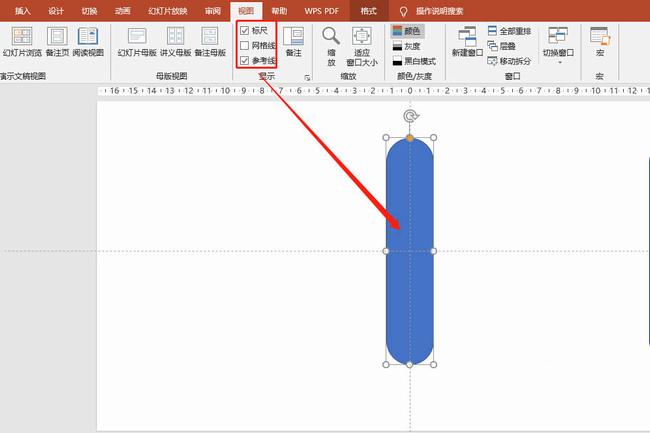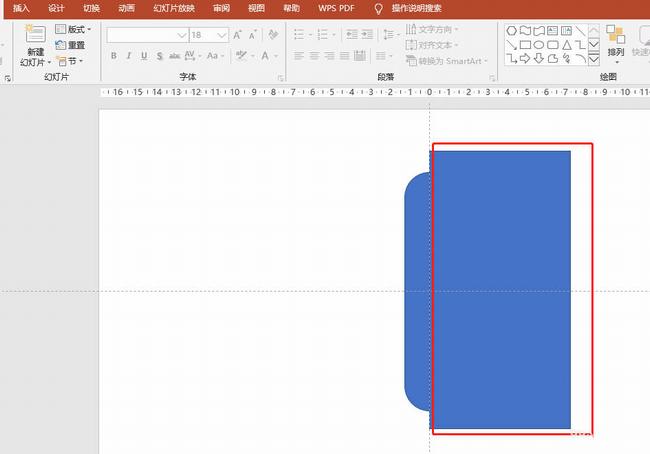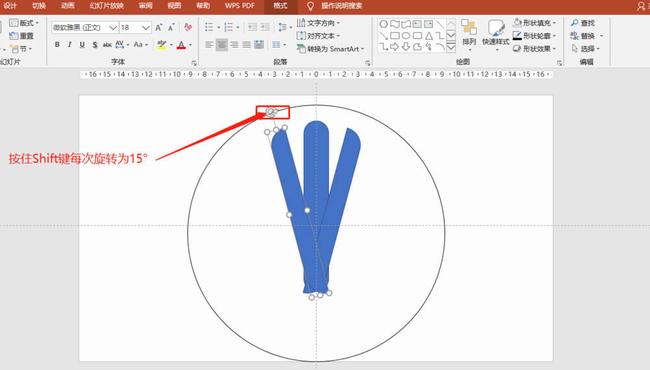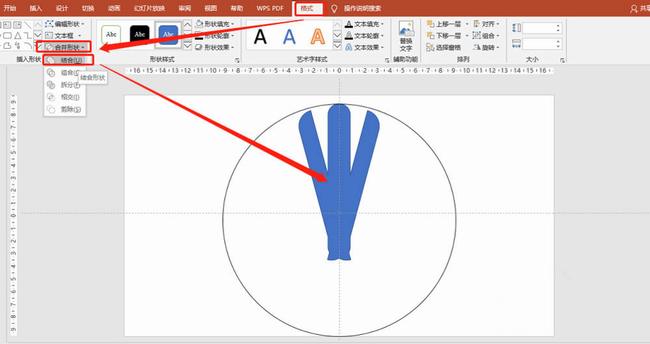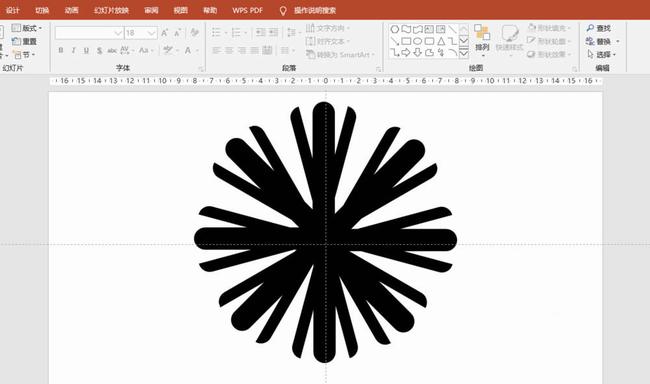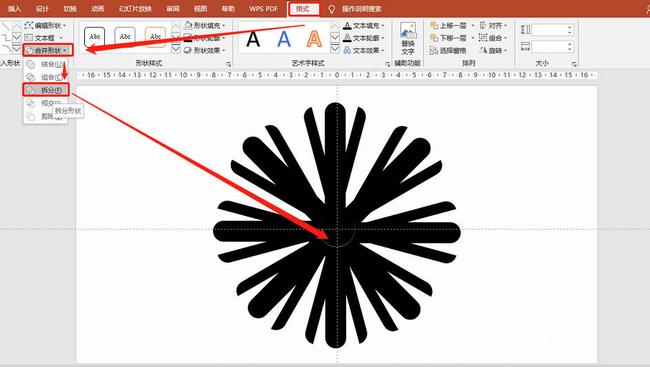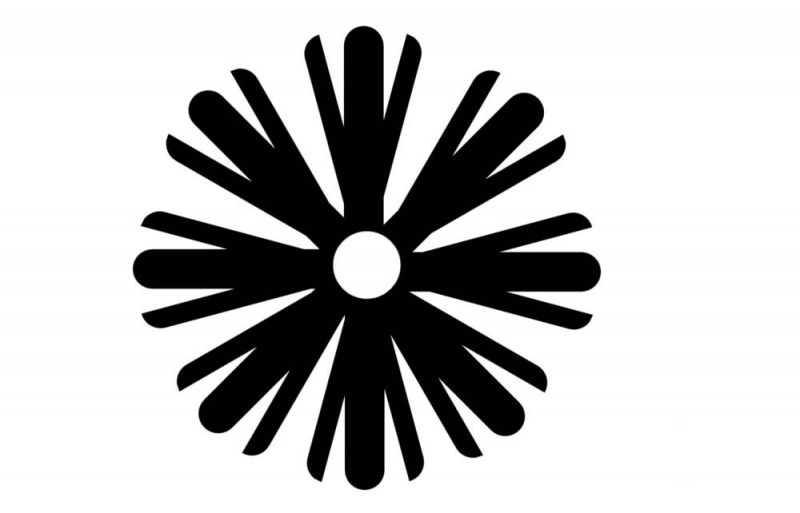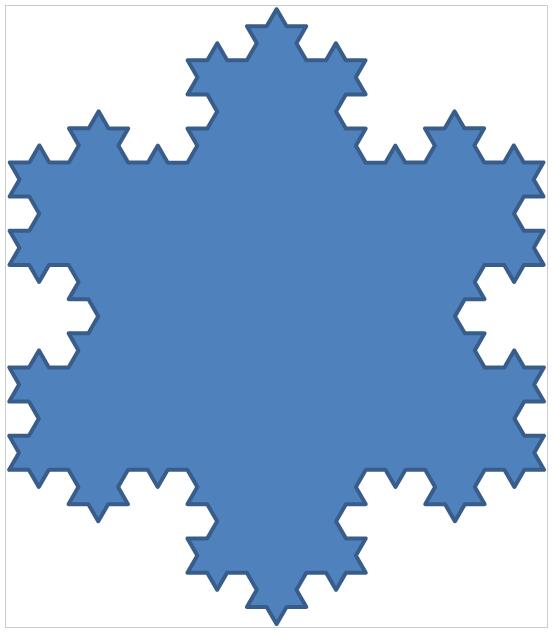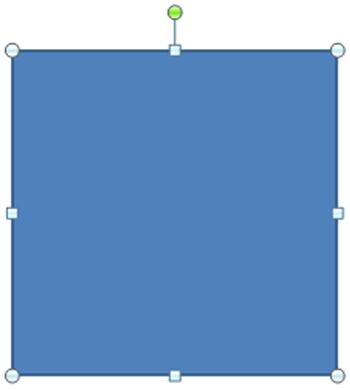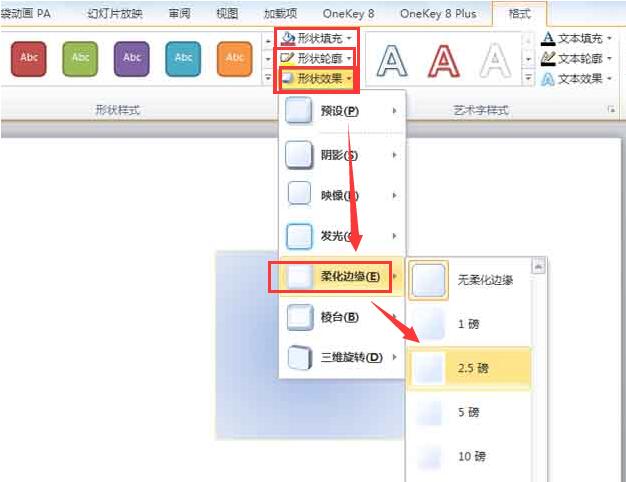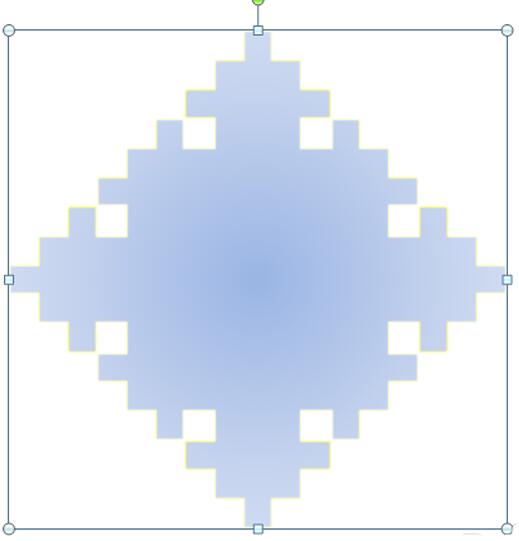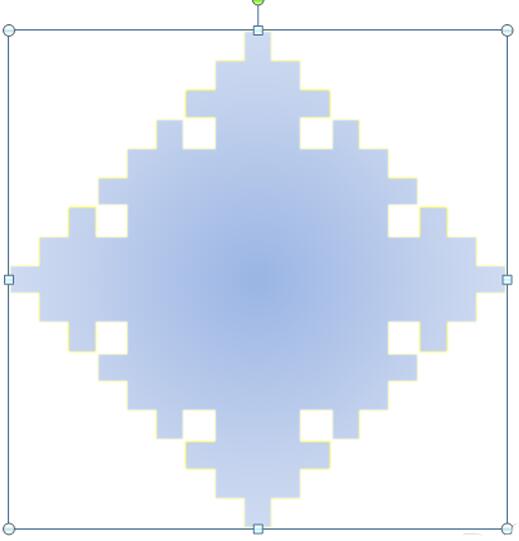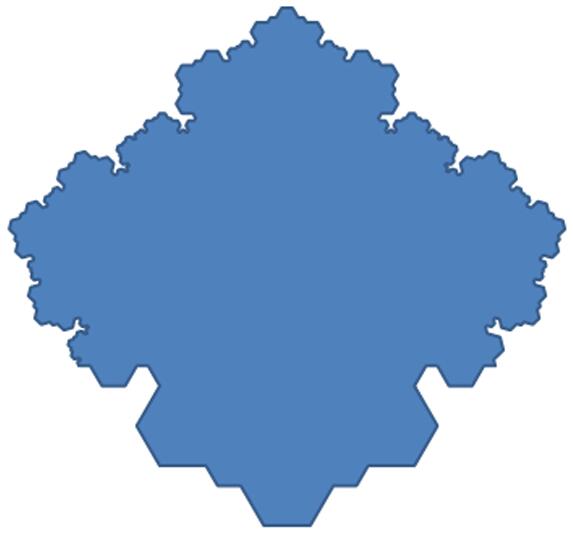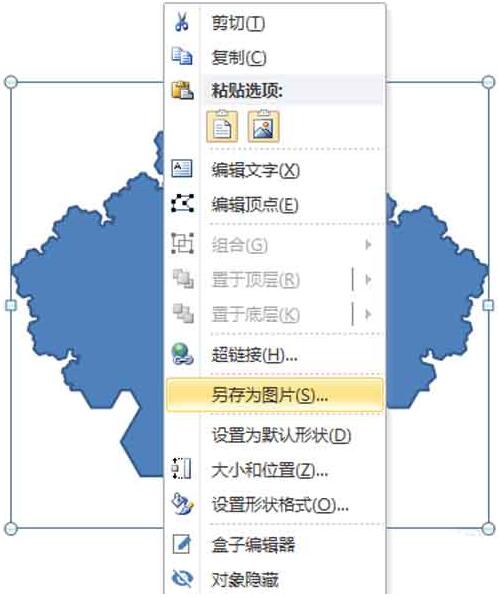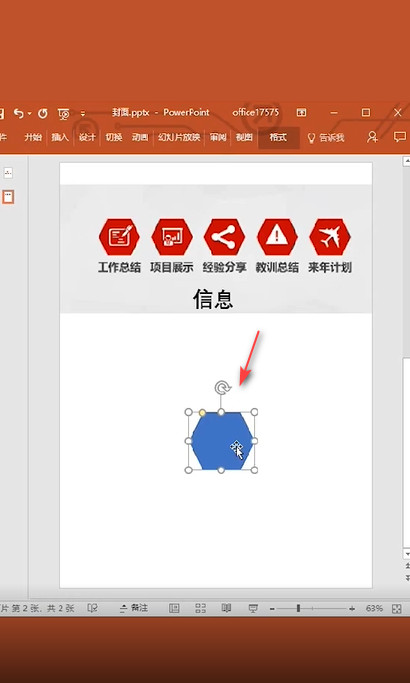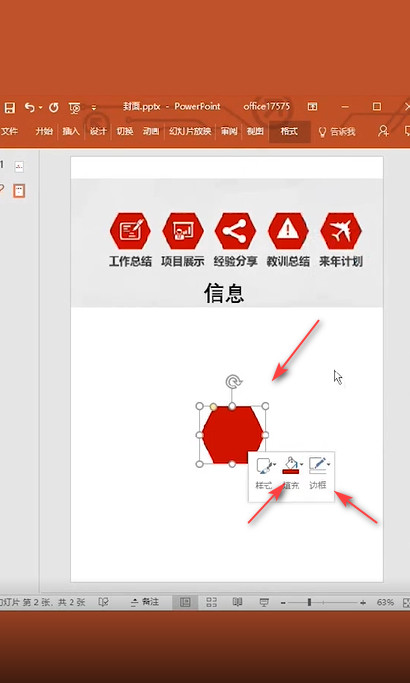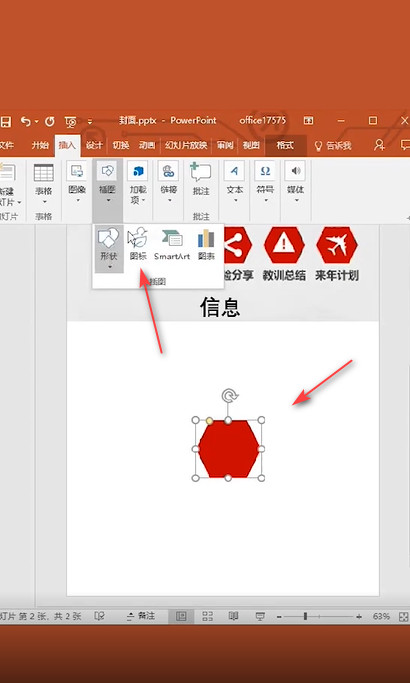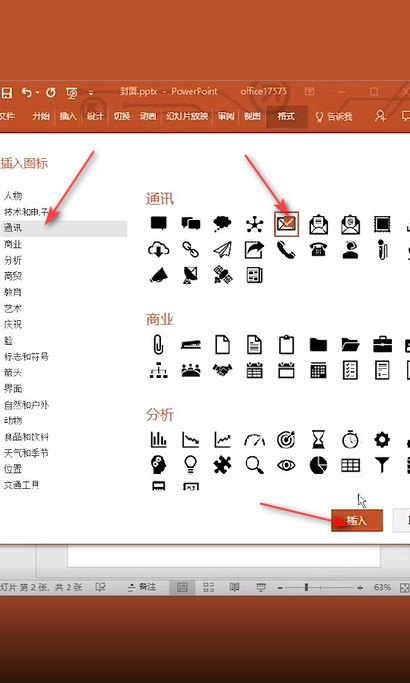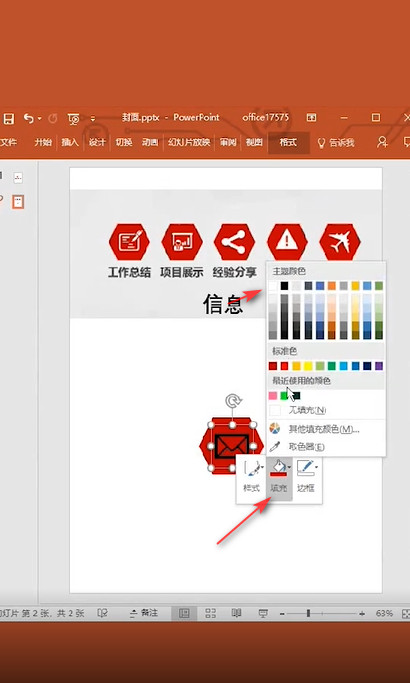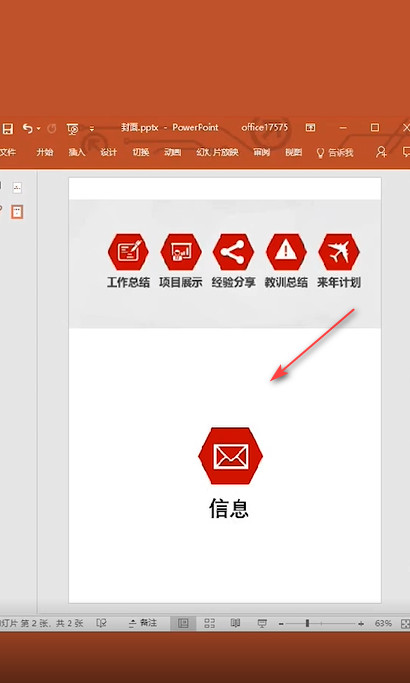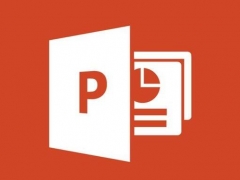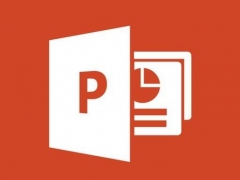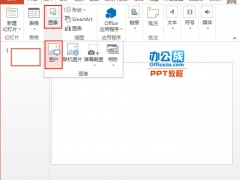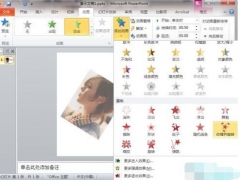PPT2019如何设计复杂的雪花图标 PPT如何制作六角图标
PPT2019如何绘制雪花图标?PPT如何设计复杂图形的雪花?PPT如何设计六角图标?我们都知道,雪花是不规则形状的,如果制作图标,可以做成简单形状的绒花型,也能做成不规则的复杂图形,和普通的六角形图标相比,步骤多,使用的工具多,还复杂。下面来看看PPT2019制作雪花图标和六角图标图文教程。
PPT如何制作雪花图标
1、插入圆角矩形,并调整弧度为最大,同时复制出一份待用。如图:
2、打开网格线,并将圆角矩形居中。如图:
3、插入矩形,放置如图:
4、将矩形和圆角矩形拆分。如图:
5、按住Shift键,旋转图形角度15°,并放置如图:
6、将图形组合。如图:
7、每个旋转45°结合到一起,并制成如图:
8、中部添加一个无填充圆,拆分即可。
总结:
1、先绘制基本图形。
2、利用布尔运算,来绘制特殊图形。
PPT如何绘制复杂形状的雪花
1、首先启动ppt2010,插入一个正方形,调整好其大小和位置
2、设置形状填充为自己喜欢的一种渐变颜色,形状轮廓为黄色,形状效果为柔化边缘2.5磅。
3、执行onekey8菜单,从工具栏中选择顶点相关,接着选择一键分形中的正方形分形命令。
4、查看正方形的变化,重复步骤3,再次执行该命令,根据实际情况选择执行次数。
5、当然也可以对其他图形进行分形,比方说对三角形或梯形进行分形,方法类似。
6、分别选择这些图形,右键单击选择另存为图片命令,将他们保存在指定文件夹中。
OneKeyTools简称OK插件,是免费开源的Microsoft Office PowerPoint第三方插件,功能涵盖形状、调色、三维、图片处理、演示辅助、表格处理、音频处理等功能。
OneKeyTools 8是便捷实用的PPT辅助插件,OneKeyTools 8可以进行图片混合置换、图片画中画、图片弧化、图形替换等多种功能处理,为用户提供了原版软件没有的功能,更加方便的进行设计。还具有涵盖形状、调色、三维、图片处理、演示辅助、表格处理等众多功能,帮你制作更好的PPT。
PPT如何制作六角图标
1、在PPT中点击“开始——绘图”,选择一个“六边形”的形状。
2、按住“shift”键在PPT中画出形状。
3、点击“六边形”鼠标“右键”,设置填充颜色为“红色”,边框为“无轮廓”。
4、再点击“插入-插图-图标”。
5、在图标界面点击“通讯”,选择“信封”图标,点击“插入”。
6、将“信封”图标移动到六边形中间,鼠标“右键”设置填充颜色为“白色”。
7、最后打上相应的文字,图标就制作完成了。
以上就是PPT2019制作雪花图标和六角图标的详细教程。简单图标,只需用布尔算法来得到想要的图形,复制、旋转、组合就行。复杂的雪花图形需要使用PPT专用插件OneKeyTools,执行正方形分形数次才能得到不规则图案。PPT制作六角图标,插入图标,填充轮廓颜色设置,再插入图标。这样简单多了。关注教程之家,解锁更多软件教程。