Win7怎么查看电脑主板型号 电脑快速查看主板型号方法大全
教程之家
Win7
相信对于电脑的主板型号,很多的用户都是不怎么清楚了解的,对于要怎么查看电脑主板的型号那就更加的不知道了,那么这个电脑主板型号到底要怎么查看呢?今天小编就给大家介绍下win7查看电脑型号的方法教程,赶紧一起来看看吧。
查看主板型号操作方法:
1、主板购买之初都会有一个外包装,这个包装箱的侧面一般都会贴上你所购买的主板的详细配置信息,我们可以通过它快速的知道我们电脑主板的型号,当然也可以从它附带的说明书中了解更加详细的配置信息;如图所示:

2、有的朋友可能并不会保存这些包装箱或者是说明书,没了它们难道就不能知道自己的主板型号了吗?当然能,我们只需要拆开我们的机箱,找到主板芯片,上面就会记录有关于我们的主板的型号了;如图所示:

3、有的朋友又会问了,拆机不是我擅长的呀,再说我也不知道什么是主板芯片,有没有其他的方法了呢?当然有,我们可以通过开机自检的画面来确认主板的型号,当系统检测内存的时候我们可以按下键盘上的Pause/Break键,这样自检就会暂停,我们就可以查看主板的型号了(下图红线标注处就是主板的型号了);如图所示:
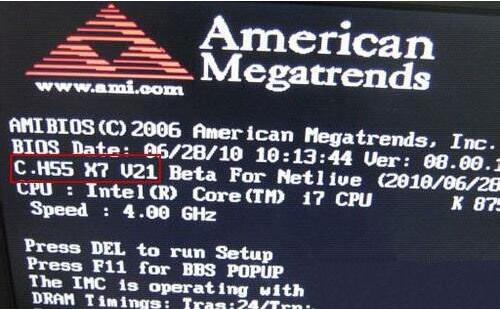
4、其实除了以上的方法之外,我们还可以借助软件来查看电脑主板的型号,这类软件很多,像是鲁大师,下载和安装鲁大师;如图所示:
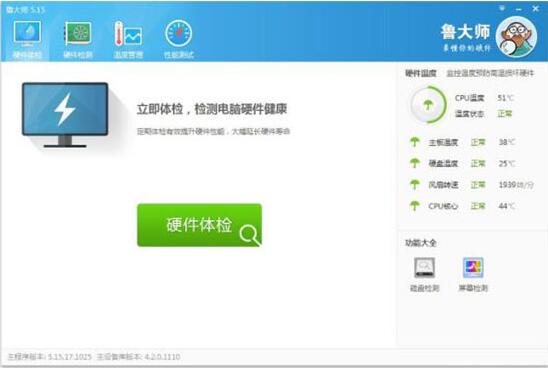
5、安装完成后就可以使用软件来检测电脑的主板型号了。打开软件,只需稍等片刻就会出现电脑的配置信息了,不但有主板信息,还有CPU,内存,硬盘,显卡等很多关于电脑的信息,可见软件的功能还是十分强大的。如图所示:
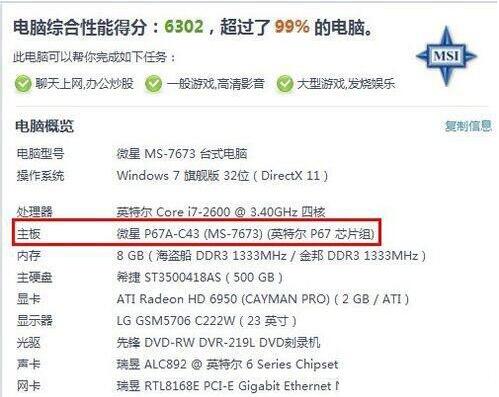
以上就是小编给大家分享的win7查看电脑型号的方法教程了,如果用户们不知道电脑如何查看主板型号,可以参考上述方法步骤进行操作哦,希望本篇教程能够帮到大家,更多精彩教程请持续关注教程之家。
![笔记本安装win7系统步骤[多图]](https://img.jiaochengzhijia.com/uploadfile/2023/0330/20230330024507811.png@crop@160x90.png)
![如何给电脑重装系统win7[多图]](https://img.jiaochengzhijia.com/uploadfile/2023/0329/20230329223506146.png@crop@160x90.png)

![u盘安装win7系统教程图解[多图]](https://img.jiaochengzhijia.com/uploadfile/2023/0322/20230322061558376.png@crop@160x90.png)
![win7在线重装系统教程[多图]](https://img.jiaochengzhijia.com/uploadfile/2023/0322/20230322010628891.png@crop@160x90.png)
![第10代CPU可以装Windows7吗[多图]](https://img.jiaochengzhijia.com/uploadfile/2022/0323/20220323210237532.png@crop@240x180.png)


![如何快速重装win7系统教程[多图]](https://img.jiaochengzhijia.com/uploadfile/2022/0324/20220324052432711.png@crop@240x180.png)